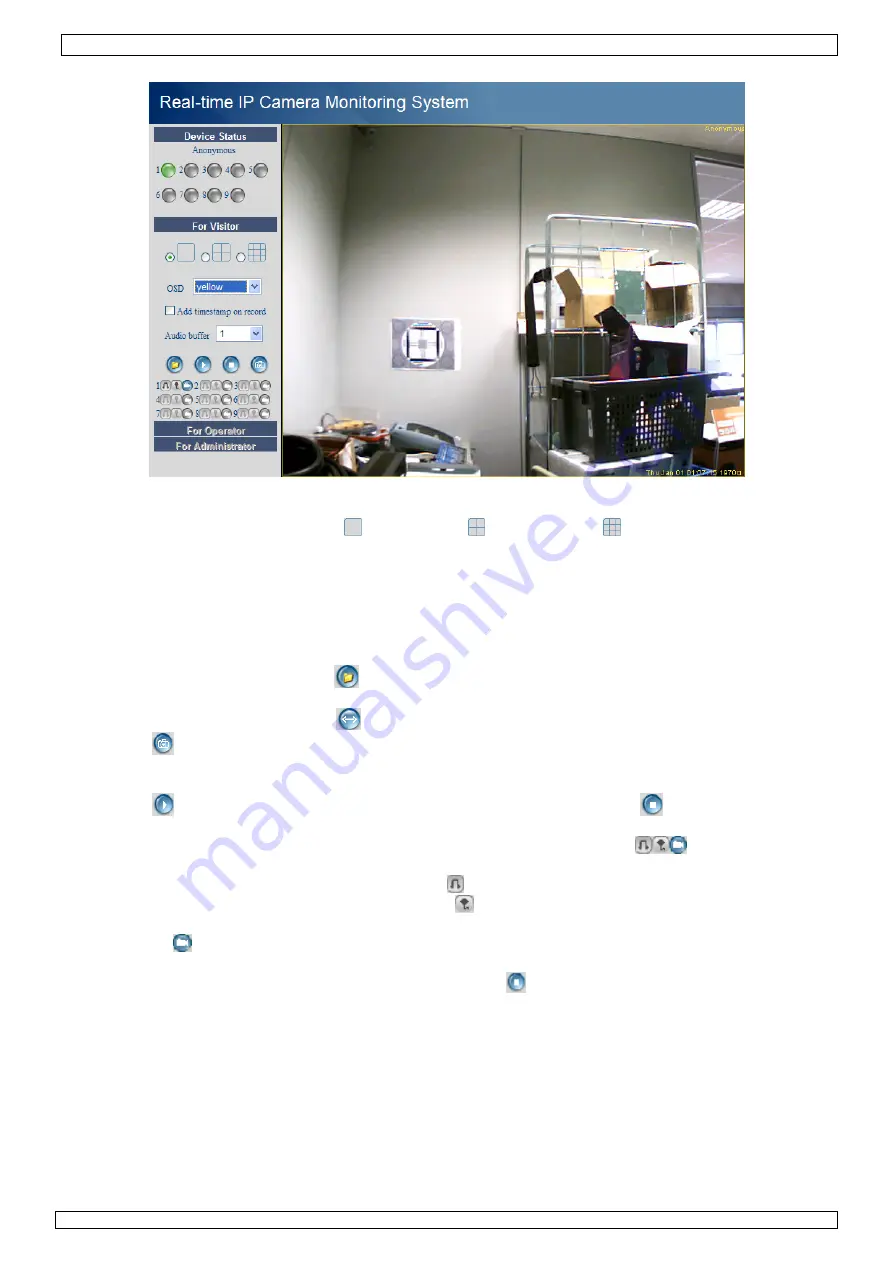
CAMIP10
16.12.2011
©
Velleman nv
24
For Visitor (bezoeker)
•
De software ondersteunt tot 9 camera’s. Onder
Device Status
ziet u de status van elke
aangesloten camera: groen = oké, geel = aansluitingprobleem, rood = alarm.
•
Kies de gewenste schermlay-out:
= 1 camera,
= 4 camera’s,
= 9 camera’s.
•
Kies de gewenste kleur voor het OSD-menu: disabled (geen OSD), zwart, geel, rood, wit of
blauw. De OSD geeft de cameranaam rechtsboven het scherm weer; datum en tijd verschijnen
onderaan.
•
Vink
Add timestamp on record
aan om datum en tijd op de opname weer te geven.
Opmerking:
Stel de tijd in via het
For Administrator
-menu (zie verder).
•
Stel de audiobuffer in. De luidspreker wordt gedurende het aantal ingestelde seconden
uitgeschakeld.
•
Bij het verschijnen van de icoon
worden alarm- en opnamepad (zie
Gebruikersinstellingen
hieronder) geopend van zodra de opname wordt beëindigd. Klik op de icoon om deze functie uit
te schakelen. De icoon wijzigt in
.
•
Druk op
voor een screenshot. Selecteer eerst de gewenste camera door met de
linkermuisknop op de beeldweergave te klikken. Er verschijnt een nieuw scherm met daarin de
screenshot. Druk op
Save
en selecteer de doelmap om de screenshot te bewaren.
•
Druk op
om de beeldweergave van een camera in te schakelen of op
om de
beeldweergave uit te schakelen.
•
Onderaan het linkerpaneel vindt u voor de 9 camera’s telkens 3 iconen:
= audio – spraak
– opname. Niet-beschikbare camera’s zijn wazig gemaakt.
•
Schakel de microfoon van de camera in met .
•
Schakel de luidspreker van de camera in met
. Voor deze functie moet u een microfoon (niet
meegeleverd) op uw computer aansluiten.
•
Druk op
om de opnamefunctie voor die camera in te schakelen.
Opmerkingen:
•
Bij het aanklikken van een icoon verandert de icoon
. Druk op deze icoon om zijn functie uit
te schakelen.
•
De bestandsnaam van de opname wordt
cameranaam_tijdsaanduiding.avi
.
Bv. ingang_20081211134442.avi.
•
Het pad waaronder de opnames bewaard worden, zijn door de beheerder onder
For
Administrator
instelbaar (zie verder).






























