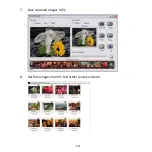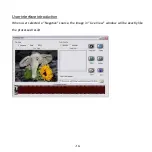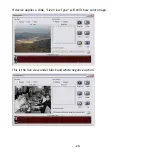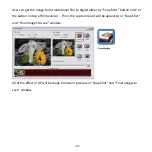Figure
3
III.
Installation
To use FilmScan35, please complete the
following instatatllation in advacne.
1. Turn on the computer.
2. Insert the installation CD into the
CD-ROM drive and the installation CD
menu will appear.
3. When you see the following screen,
choose “
Installation x86/32bits
”.
N
OTE
-
6-
If
install
PC
is
Windows
XP/Vista
64
bits
system,
please
select
“Installation
x64/64bits”
for
installation.
Summary of Contents for FilmScan35 I
Page 1: ...FilmScan35 I User Manual...
Page 8: ...4 Follow the on screen instructions XP Vista 7...
Page 9: ...8...
Page 10: ...9...
Page 11: ...10...
Page 13: ...6 Select Yes in XP or Locate and install driver software recommended in Vista OS 12...
Page 14: ...13...
Page 16: ...Start to use FilmScan35 I 1 Put Film into film slot 2 Insert the slot into FilmScan35 15...
Page 19: ...7 Save captured images to PC 8 Get final images from PC for further review and edit 18...