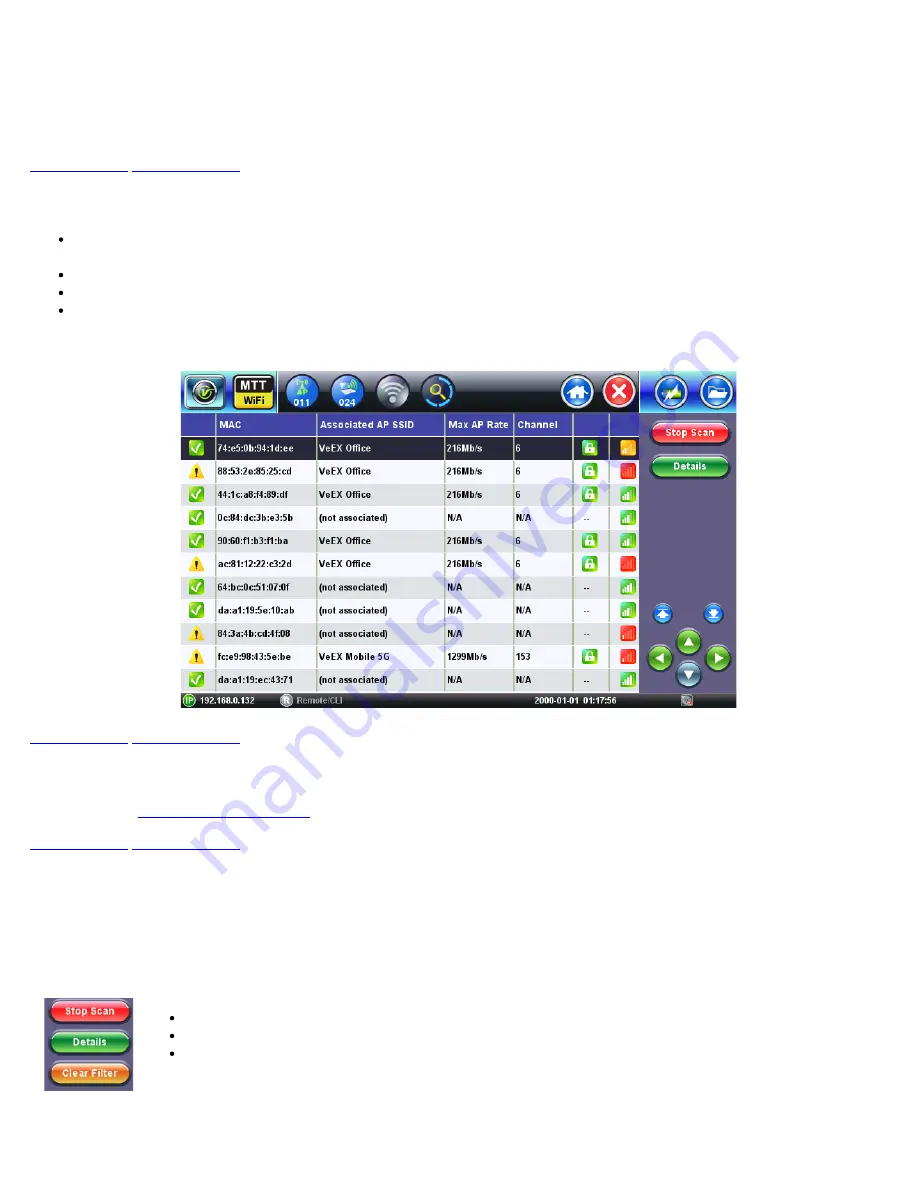
8.0 Client Scan
Use the Client Scan icon from the home menu to access the Client Scan menu. The Client scan menu displays the results of the
network client scan in table format, as well as advanced testing features like Client location function.
8.1 Client Scan Table
The Client Scan Table displays the discovered associated and non-associated WiFi clients/stations. Results are added while
the client scan is running.
Results are populated based on 802.11 frames originating or destined to WiFi clients.
Each WiFi channel in the 2.4 GHz and 5 GHz frequency band is monitored for a period of 100ms in a round robin fashion.
Entries not active for more than 2 minutes are aged out of the table.
Client Scan Table
8.1.1 Client Scan Table Navigation
Refer to section
for information on how to navigate, sort, filter, and select table features.
8.1.2 Client Scan Table Function Keys
The function keys are located on the right hand side of the screen and allow access to advanced functions. Different function keys
are available depending on whether the network scan is running.
Function Keys displayed while the network scan is running:
Stop Scan
: Stops ongoing client scan. The Client Scan table is no longer updated.
Details
: Opens up a pop-up window with additional details for the currently selected WiFi client.
Clear Filter
: Press the Clear Filter function key to clear existing filters and display all WiFi Client Scan
entries.
Start and Location function keys become available when the network scan is stopped:
WiFiAirExpertSeries_eManual_D07-00-120P_Rev A00






























