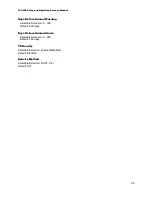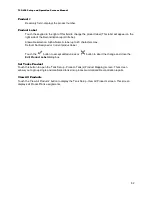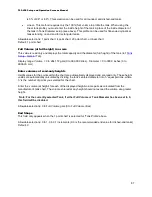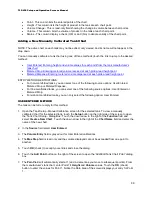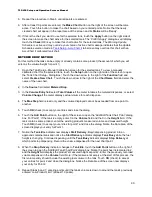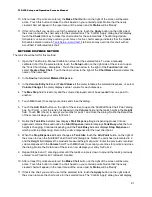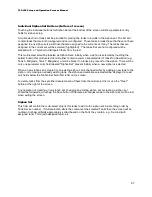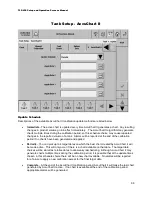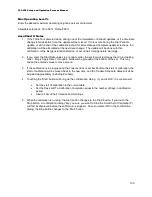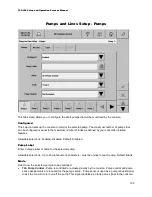TLS-450 Setup and Operation Screens Manual
89
•
Point - This column lists the entered points of the chart .
•
Height - This column lists the height of product in the tank at each chart point.
•
Volume Change - This is read-only field showing the change in volume between chart points.
•
Volume - This column lists the volume of product in the tank at each chart point.
•
Status - This column display a check (OK) or an X (No) to denote validity of the chart point.
Adding a New Manually Calibrated Tank Chart
NOTE: The active chart on each tank may not be edited, only viewed, and its name will not appear in the
drop down.
You can manually calibrate a tank chart using one of three methods (touch the link to jump to the desired
method):
•
Metered Drop: Entering metered volume received at each probe-read height point
•
Metered Dispense: Entering metered volume dispensed at each probe-read height point
ENTRY METHOD RESTRICTIONS:
•
For non-manifolded tanks, you can select one of the following source options: User Entered,
Metered Drop or Metered Dispense.
•
For line manifolded tanks, you can select one of the following source options: User Entered or
Metered Drop.
•
For siphon manifolded tanks, you can only select the following option: User Entered.
USER ENTERED METHOD
The tank can be full or empty for this method.
1. Open the Tank Setup - Manual Calibration screen for the selected tank. To view a manually
calibrated chart for the selected tank, touch the
Setup
button on the right side of the screen to open
the 'Tank Chart Setup - Dialog Box'. Touch the down arrow to the right of the
Function
field and
select
Create a New Chart
. Touch the down arrow to the right of the
Chart Name
field and enter the
name of the new chart.
2. In the
Source
field select
User Entered
.
3. The
Volume Entry
field is grayed out for User Entered calibrations.
4. The
Max Step
field is read only and the volume displayed cannot be exceeded from one point to
another.
5. Touch
OK
(check) to accept your entries and close the dialog.
6. Touch the
Add Point
button on the right of the screen to open the 'Add/Edit Tank Chart Point' dialog
box.
7. The
Point
field will automatically start at 1 (and increment as you move to subsequent points). From
the manufacturer's tank chart, enter Point 1's
Height
and
Volume
values. Touch the
OK
(check)
button to enter the values for Point 1. Notice the Data Area of the screen displays your entry for Point
1.