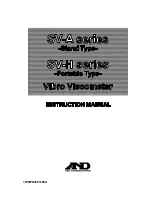TEMPERATURE SETUP
1. Select C&C/Calibration/Temperature Calibration and verify that the units are “Fahr-
enheit”, the TC method is “Coefficient ..” and the Reference Temperature is 60. Do
not change these setting for this exercise.
2. Note: The other fields on this screen are associated with the calibration process for
the EMR and meter at the site. This exercise will NOT use the Calibration proce-
dure that involves interaction between the PC Setup program and the EMR at the
Site. That procedure will be left to the advanced user relying on additional informa-
tion from the on-line Help screens.
3. Click OK.
PRODUCT SETUP
1. Select C&C/Product Setup.
2. Leave Meter ID and Input settings as is for this exercise.
3. Note: Within the Product Description frame, there is extensive capability to custom-
ize up to 8 different Product Descriptions with different temperature compensation
characteristics. Each Product Description can also be assigned to 1 of up to 4
different meter calibrations. Additionally, 1 of 2 Print Formats may also be selected
for each Product Description.
4. For this exercise use Gasoline for Prod Dscrpt 1 and in the Edit Product Name
field, enter HIGAS. Move to any other box and you will then see the Product Sum-
mary window update with the new setting for HIGAS.
5. Leave the other settings unchanged and click OK.
PRINT FORMAT SETUP
1. Select C&C/Report Formats/Printer Labels.
2. Scroll down to Label ID 71 (line 71 may differ on your system), VEEDER ROOT
CO, double click on this entry and change to HIGAS INC in the Edit Label box.
Click Enter and OK. This step serves to illustrate how you may change any of the
labels listed.
3. Select C&C/Report Formats/Delivery Report Format.
4. Note: Labels 5 and 9 have changed to HIGAS INC in the available fields list. To
illustrate the Remove Function, select label 28, TANK ID, in the list of fields in the
report and then click on Remove.
5. To illustrate the Add Function, select label 44 (TAX THIS DELIVERY) in the avail-
able fields list, then select label 43 (FINAL PRICE/GALLON) in the list of fields
in the report. With both selections entered, click the Add Button and observe the
placement of TAX THIS DELIVERY below FINAL PRICE/GALLON.
6. Click on Preview to see the composed printout and then OK to complete and close
the screen.
7. Note: Shift printout will not be covered in this QUICK HELP GUIDE but can be
reviewed by the user in conjunction with the on-line help screens.
FILE SAVE
1. Note: It is important to remember that the settings that have been entered so far
and at the closing of each screen are not yet saved permanently to the open file.
Save new settings by closing and reopening the file (or use Save or Save As).
2. Select File/Close.
3. Answer Yes to saving the current values. File closes.
4. Select File/Open.
5. Select EMRSample1 as the File and then Open.
6. Review the parameters listed for this EMR File and then click OK.
7. You’re settings so far are now saved and you are ready to continue with the “Setup”
portion of the program.
SETUP
8. Select Setup/Device Specifics Sheet.
9. General: This tab sheet establishes the location of the current EMR you will
download these settings to. The default location is the first EMR connected to the
first IB box on port 2. This will be the typical setting for a single EMR on a vehicle.
The advanced user can refer to the on-line help screens to determine settings for
multiple EMR/IB systems.
10. Printer Options: Check the Enable box and leave the Printer Type as Slip Printer
and change the Advance Distance to 1. Check the “ …print test page…” box.
11. Presets: Keep volume and currency presets enabled and change Volume Preset1 to
50 gallons and Currency Preset1 to $25.
12. Relay Control: Leave as is.
13. Defaults: Leave as is.
14. Time Delays: Leave as is.
15. Date Format: Leave as is.
16. Version Number: This is a read-only screen that gets updated when the Setup PC
is connected to the EMR and this data is received by an Upload command.
PRICING AND TAX/DISCOUNT
1. Select Setup/Pricing and Tax/Discount Sheet.
2. Select C&C/Basic Setup/ Display Syntax Options. Change “Preset Price” and
“Register Price” to 3 decimal digits, “888.888”.
3. Price Code Table: Select Price Code 1, enter a price of 1.899 and select Tax/
Discount Code 1. Select Price Code 2, enter a price of 1.629 and select Tax/Dis-
count Code 2.
4. Note: Selecting 2 price codes will give the operator/driver the option of selecting
between 2 set prices at the start of each delivery.
5. Tax/Discount Code Table: Customers with Price Code 1 in this example will be
charged a sales tax of 6%. Customers with Price Code 2 are considered volume
buyers and are given not only a lower price but a 5% discount as well which is
applied to the total sale.
6. Therefore: For Tax/Discount Code 1, select T/D Line 1, T/D Item Tax Percentage
and enter a value of 6.
7. For Tax/Discount Code 2, select T/D Line 1, T/D Item Discount Percentage and
enter a value of 5.
8. For Code 1 and Code 2, click on Line0 in the Assign to Line Checkbox.
9. Click OK
.
COMPLETE SETUP
Complete the setup by either Saving or Closing this EMR File.
PREPARE TO DOWNLOAD
1. Connect the PC to port 2 of the IB box in accordance with the Installation Instruc-
tions provided for hooking up the RS-232 connector and the PC cable.
2. Select Communication/Connect in the File Menu and establish communication with
the subject EMR.
3. Select Communication/Download in the File Menu.
2
3