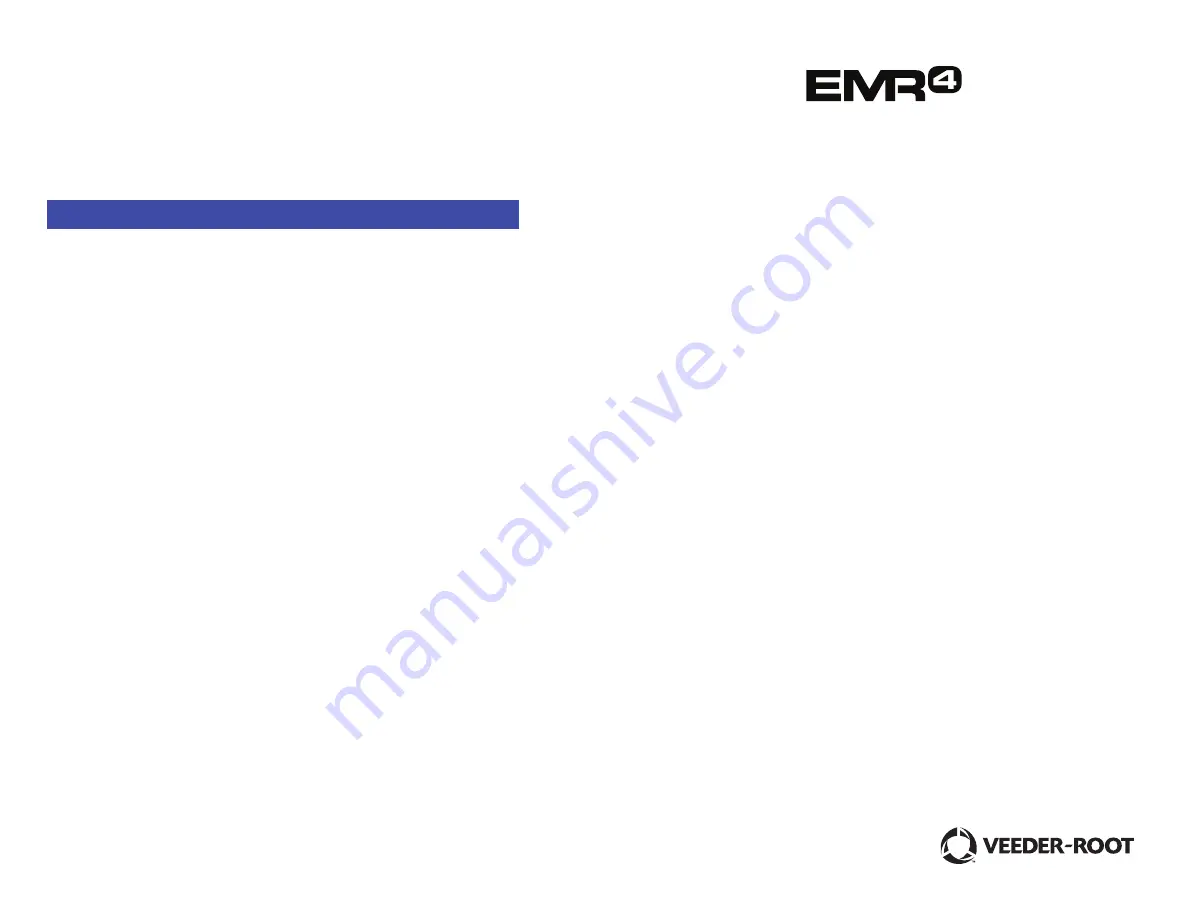
PC Setup Quick Help Guide
Manual No. 577014-356 • Revision B
INTRODUCTION & BASIC SETUP
This guide will lead the user through the steps needed to setup a basic EMR4 for deliv-
ery of a single product with pricing capability and temperature compensation.
As you go through this guide, you will come to places where you will have options to
expand the capability of the EMR4. Where this occurs, you will be advised about the
option and where you may go for further guidance for adding the features relating to that
option, but you will NOT be advised to incorporate such features at the present time.
PROGRAM INSTALLATION
This guide assumes that you have successfully installed the EMR4 PC Setup Program.
After a brief display of the Title box for this program, your beginning window should be
a welcome message providing you with instructions for starting a new file or opening an
existing file. Please read these instructions carefully and then prepare to create a NEW
file.
START A NEW EMR FILE
1. Select NEW from the FILE menu.
2. Under EMR Unit File Name, type in a name such as EMR1Sample.
3. Leave the Location field unchanged. Option: You can locate this new file any
where you choose in future applications by clicking on the small box to the right of
the folder name and specifying a new folder.
4. Click OK.
5. View the current default values for this new EMR file for both Setup and C&C
parameters.
6. Click OK.
C & C – BASIC SETUP
1. Go to Basic Setup under the C&C menu and verify settings for language labels.
Default is English. Selecting French and then clicking OK would close window and
all labels would now be in French but leave in English for this exercise.
2. Select “C&C Configuration” tab and review default settings.
3. Check “Enable Security Code” under “Security Code”.
4. Click OK.
5. Enter default passcode 666666 and click OK. You have the option of changing
the passcode for both C&C and Setup Logins. The default passcode for the Setup
Login is 000000 (six zeros).
6. Go back to C&C, Basic Setup and click the Display Syntax Options tab. Review
but do not change the settings for this exercise.
7. Click OK.
4. Select Download All on the Download Screen.
5. Click on the Download button.
6. Say Yes to the Download dialog box.
7. Wait for the Download complete message in the status bar at the bottom of the
screen.
EMR OPERATION AFTER DOWNLOAD
Refer to the EMR4 Setup and Operation Manual 577014-350 or EMR4 Operator Quick
Help, 577014-352.
Transferring Setup Parameters From EMR3 To EMR4
UPLOAD FROM EMR3
1. Connect the PC to the serial port of the EMR3 IB box in accordance with the
Installation Instructions provided in the EMR3 Installation Manual.
2. Open the EMR3 PC Setup Program and select New from the File menu.
3. Type a name for the setup file you will be uploading from the EMR3, and click OK.
4. Click OK on the Unit File dialog box that is automatically displayed.
5. Select Device Specifics Sheet in the Setup menu, and ensure the EMR3 head
that you will be uploading the setup parameters from is selected. Click OK when
finished.
6. Select Communication/Connect in the File Menu and establish communication
with the EMR3. If prompted to select the port, please select the COM port that the
EMR3 IB is connected to on the PC.
7. Select Communication/Upload in the File Menu.
8. Wait for the “Do you want to overwrite the existing values?” message is displayed,
and click Yes.
9. Click Save in the File menu to save the file.
10. Close the EMR3 PC Setup Program.
DOWNLOAD TO EMR4
1. Connect the PC to the serial port of the EMR4 IB box in accordance with the
Installation Instructions provided in the EMR4 Application Guide.
2. Open the EMR4 PC Setup Program and select Open from the File menu.
3. Navigate to the location where the setup file uploaded from the EMR3 was
saved,and click Open.
4. Click OK on the Unit File dialog box that is automatically displayed.
5. Select Device Specifics Sheet in the Setup menu, and ensure the EMR4 head
that you will be downloading the setup parameters to is selected. Click OK when
finished.
6. Select Communication/Connect in the File Menu and establish communication
with the EMR4. If prompted to select the port, please select the COM port that the
EMR4 IB is connected to on the PC.
7. Select Communication/Download in the File Menu.
8. Select Download All on the Download Screen, and click Download.
9. Say Yes to the Download dialog box asking if you would like to proceed with
over-writing the EMR4 values.
10. Wait for the Download complete message in the status bar at the bottom of the
screen.
11. Close the EMR4 PC Setup Program.
1
4
©Veeder-Root 2018. All rights reserved.


