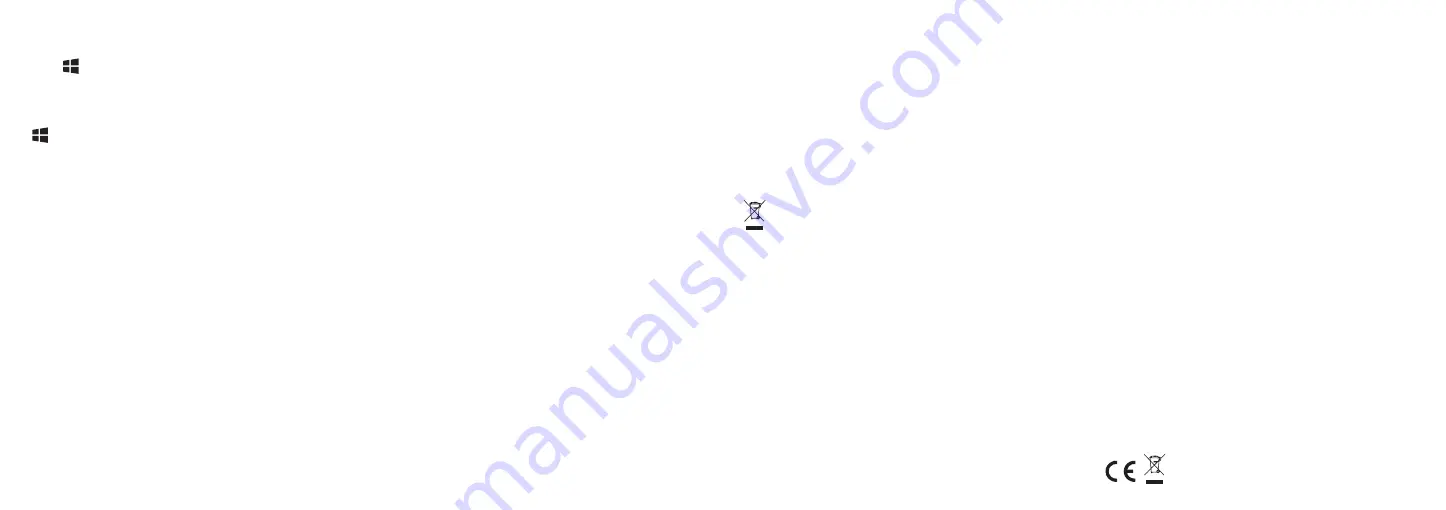
Warranty Service
• 18-Month Default Warranty
• Lifetime Technical Support
FCC Compliance
This device complies with Part 15 of the FCC Rules. Operation is subject
to the following two conditions:
1) This device may not cause harmful interference, and
2) This device must accept any interference received, including
interference that may cause undesired operation.
WEEE Compliance
DO not to dispose of product as unsorted municipal waste and to collect
such WEEE separately, for proper treatment, recovery and recycling,
please take this product(s) to designated collection points where it
will be accepted free of charge. Please contact your local authority for
further details of your nearest designated collection station.
Manufacturer
Manufacturer: Shenzhen NearbyExpress Technology Development
Co.,Ltd.
Address: Floor 7, Building E, Galaxy World Phase II, Shenzhen, China
Learn more about the EU Declaration of Conformity:
https://www.vava.com/pages/user-manual
Rev_1.1_EN
Made in China
Troubleshooting
Q: How to use the microphone of webcam?
A:
1. If your computer has a mic, the audio will use the default mic on
your PC. Please manually switch to the microphone of webcam.
2. Try with other apps with video call function.
Q: How to set the webcam as the primary audio device of my computer?
A:
1. Select Control Panel – Audio, then select VAVA VA-VD020 as the
default device for playing and recording.
2. Mac OS X: Select System Preference – Audio, then select VAVA
VA-VD020 as the default device for audio input and output.
3. In your app with video call function, check the audio settings and
make sure you have enabled VAVA VA-VD020.
Q: Is the webcam applicable for smart TV?
A:
Webcam is only applicable for PC, but it can be compatible for smart
TVs which support UVC protocol, not for all smart TVs.
Q: What if the computer cannot detect the webcam?
A:
1. Try with other ports of your computer.
2. Make sure the webcam is not connected to USB concentrators or
hubs.
3. Try with another computer.
4. Restart your computer and try again.
Safety Instructions
For Best Performance & Maintenance
• If the webcam becomes hot after running for a long time, stop using it
for a period.
• Do not touch the lens with fingers, sharp or coarse materials; use a
clean, soft cloth for cleaning.
• Do not use in hot, cold, dusty or humid locations.
• Avoid dropping the camera; impacts may cause damage to the lens,
internal malfunction or scratches to the camera surfaces.
Use on Computer
Windows OS
1. Select , and then select “Camera” in the list of apps, or type
“camera” in the search bar.
2. If you want to use the camera within other apps, you will need to
enable the camera in the “Windows Security Settings”.
3. Select Photo or Video and take a picture or make a video. Select
> Photos to see photos or videos.
Mac OS
1. Select “Finder”, click “Applications”, and start “Photo Booth”. (Refer to
Photo Booth Guide in Apple official website.)
2. If you want to use the camera within other apps, you will need to
enable access in the Mac OS “Security & Privacy settings”.
3. Select the camera from the list of attached devices in the app to see
photos or videos in Photo Booth.
*You can capture HD Video with “QuickTime Player”.
Hardware Requirements
• 3.6GHz Intel® Core™2 Duo or above
• Audio format: PCM, compatible with UAC1.0
• Video format: YUV, MJPEG
• USB 2.0 port
Requirements for 2K HD video recording
• 3.6 GHz Intel® Core™2 Duo
• 8 GB RAM
• 2560 x 1440 HD screen resolution


