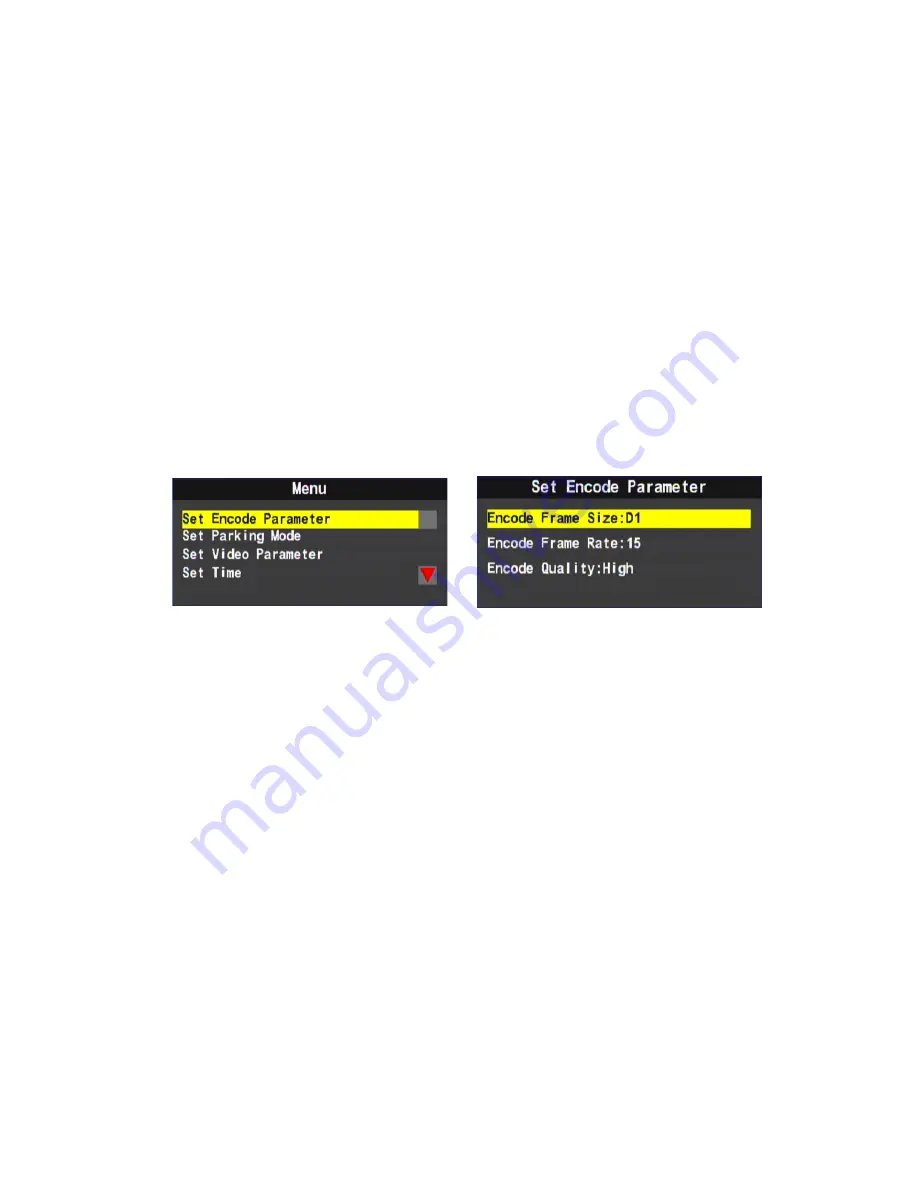
10
◆ IR Remote controller Instruction
(1)
Select Item: [up/down/left/right]
(2)
Change setting for selected item: [up/down/left/right]
(3)
Change setting for Bar item:[Enter]
(4)
Full Screen display for each CH: [CH1~CH4]
(5)
Open OSD menu, back to previous page:[menu]
(6)
Quad display:[Quad]
(7)
Enter playback mode:[play]
(8)
Stop Play/exit playback mode:[Stop]
(9)
Suspend recording:[Pause]
System Setup instruction
(1)
Set Encode Parameter
IR Remote controller operating instruction
(1)
Can be selected Resolution/Record frame rate
/Recording quality from up/down key on remote
controller.
(2)
Left key→ Change parameter.
(3)
Right key→ Back to pervious parameter.
Items Setting
(1)
Encode Frame Size (Res.): D1 / CIF
(2)
Encode Frame Rate: 5/15/20/25/30
(D1 max. 15 / CIF max. 30)
(3)
Encode Quality: Low/Normal/High
Summary of Contents for EN-VVH-MD40D
Page 1: ...4 8 CH Vehicle Mobile DVR 2013 OCT V1 0 optional ...
Page 36: ...33 Setting page 1 Setting the FPS recording function auto turn over page and language ...
Page 38: ...35 SMTP list table ...
Page 50: ...More product information Please visit VACRON web site http www vacron com Made in Taiwan ...




























