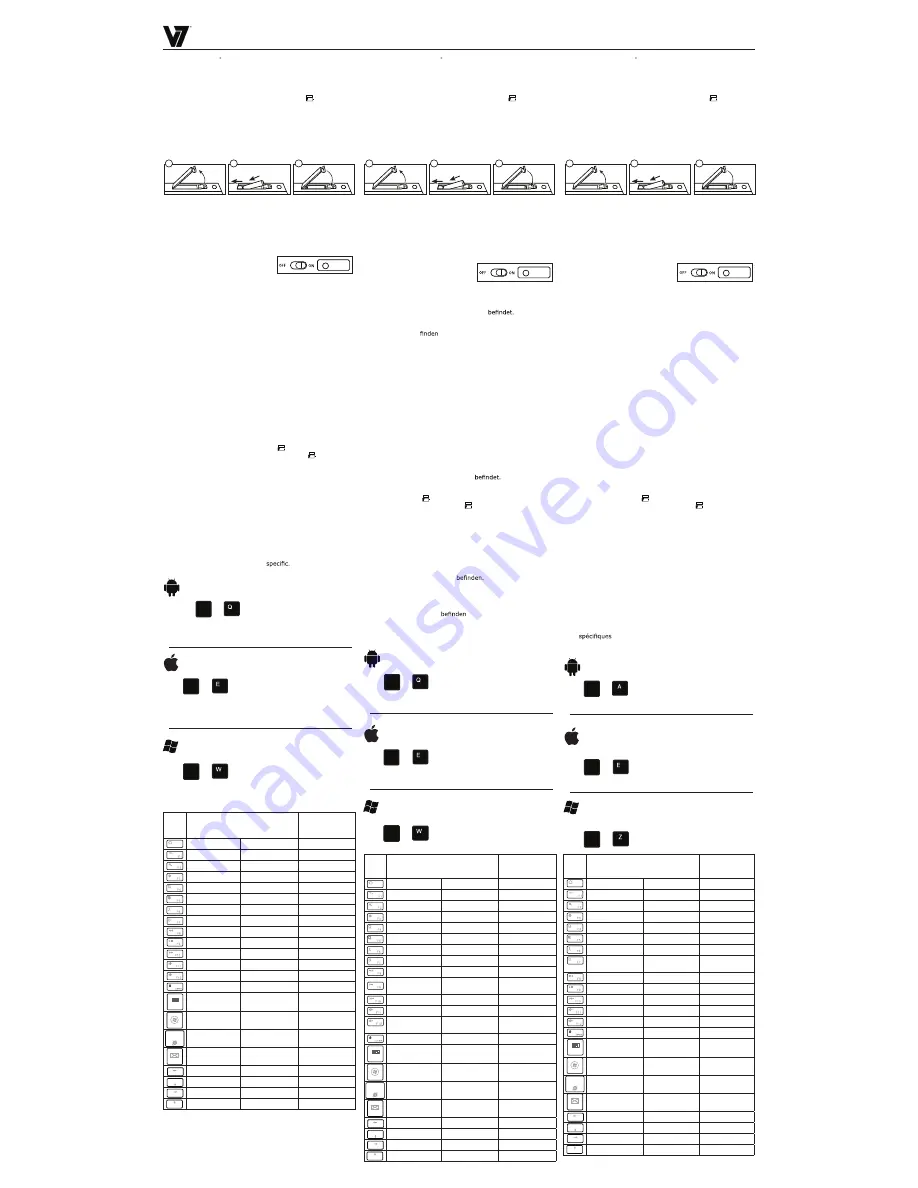
Bluetooth
®
3.0 Portable Keyboard for Tablets and Smartphones - KW6000-BT www.V7-world.com
User’s Manual
English
Bluetooth
®
3.0 Portable Keyboard for Tablets
and Smartphones
Installing batteries
When the batteries are low, the indicator light ( ) blinks
orange.
1. Press the battery cover tab and pull the battery cover up
and off.
2. Insert 2 AAA batteries into the compartment. Make
sure that the + and – signs match the symbols in the
compartment.
3. Replace the battery cover.
Pairing to a Bluetooth device
1. Make sure that your Bluetooth device supports the HID
Bluetooth protocol and is not paired with another device. To
determine what Bluetooth protocols your device supports,
see the documentation that came with your device.
2. Slide the keyboard’s power
switch to ON.
3. Press CONNECT to enter pairing
mode. The indicator light blinks
blue.
4. Make sure that your Bluetooth device is within 26 feet (8
meters) of your keyboard.
5. Turn on your Bluetooth device, turn on Bluetooth, then set
your device to pairing mode. For more information, see the
documentation that came with your Bluetooth device.
6. On your Bluetooth device, select Bluetooth 3.0
Keyboard.
7. Use the keyboard to type the pairing code that your
Bluetooth device generates, then press Enter. Your
keyboard pairs with the Bluetooth device and the indicator
light turns off. Your keyboard may take up to a minute to
respond after the indicator turns off.
Reconnecting to a previously paired device
This keyboard remembers one Bluetooth device at a time. If
it was paired to a second device, see “Pairing to a Bluetooth
device” for instructions.
1. Turn on Bluetooth and enter pairing mode on your
Bluetooth device.
2. Make sure that your Bluetooth device is within 26 feet (8
meters) of your keyboard.
3. Turn on your keyboard, then press CONNECT to enter
pairing mode. The indicator light ( ) blinks blue. Your
keyboard is paired when the indicator light ( ) turns off.
Your keyboard may take up to a minute to respond after
the indicator turns off.
If your device will not pair:
• Make sure your keyboard is on and the batteries are full.
• Shorten the distance between your Bluetooth device and
your keyboard.
• Make sure that your keyboard and Bluetooth device are
both in pairing mode.
• Make sure that your keyboard is not paired to another
Bluetooth device.
Using the shortcut keys
Shortcut keys are located on the top and bottom rows of your
keyboard. Some shortcuts are OS
To use keyboard
shortcuts for your OS, pair your keyboard, then:
+
+ -
1
2
3
CONNECT
To preserve battery life, slide the keyboard’s power switch to OFF when
the keyboard is not in use.
FN
Android
+
iOS
FN
+
Windows
FN
+
When using an Android device:
Press FN and Q (Android) at the same time to enable
shortcuts.
When using an iOS device:
Press FN and E (iOS) at the same time to enable
shortcuts.
When using a Windows device:
Press FN and W (Windows) at the same time to enable
shortcuts.
Bedienungsanleitung
Deutsch
Tragbare Bluetooth
®
3.0-Tastatur für Tablets
und Smartphones
Key
Windows
Press FN for all
Home
Home
Esc
Back
NA
F1
Search
Search
F2
Language
Language
F3
Copy
Copy
F4
Paste
Paste
F5
Cut
Cut
F6
Select all
Select all
F7
Previous
Previous
F8
Play/Pause
Play/Pause
F9
Next
Next
F10
Volume down
Volume down
F11
Volume up
Volume up
F12
Lock
Lock
Delete
Virtual keyboard Virtual keyboard
Ctrl
Windows
Windows
Start
Internet
NA
Internet
NA
Home
Home
Home
Page down
Page down
Page down
End
End
End
Page up
Page up
Page up
Press FN + shortcut key if the
icon is blue.
Android
iOS
Esc
Crtl
Home
Pg Dn
End
Pg Up
Batterien einlegen
Wenn die Batterien schwach werden, blinkt die ( )
Anzeigelampe orange.
1. Die Lasche der Batterieabdeckung drücken und die
Batterieabdeckung nach oben ziehen und abheben.
2. Zwei AAA-Batterien in das Batteriefach einlegen. Dabei
sicherstellen, dass die Symbole für + und – mit den
Symbolen im Fach übereinstimmen.
3. Die Batterieabdeckung wieder anbringen.
Mit einem Bluetooth-Gerät koppeln
1. Sicherstellen, dass das Bluetooth-Gerät das HID-Bluetooth-
Protokoll unterstützt und nicht mit einem anderen Gerät
gekoppelt ist. Um festzustellen, welche Bluetooth-Protokolle
von Ihrem Gerät unterstützt werden, beziehen Sie sich auf
die im Lieferumfang des Geräts
enthaltene Dokumentation.
2. Den Ein-/Aus-Schalter der
Tastatur auf ON (Ein) schieben.
3. Auf CONNECT (Verbinden) drücken, um den
Kopplungsmodus aufzurufen. Die Anzeigelampe blinkt blau.
4. Sicherstellen, dass sich das Bluetooth-Gerät in einer
Entfernung von 8 m von der Tastatur
5. Das Bluetooth-Gerät einschalten, Bluetooth aktivieren
und das Gerät in den Kopplungsmodus versetzen. Weitere
Informationen
Sie in der Dokumentation, die im
Lieferumfang Ihres Bluetooth-Geräts enthalten war.
6. Auf dem Bluetooth-Gerät die Option für Bluetooth 3.0
Keyboard.
7. Mit der Tastatur den Kopplungscode eingeben, der vom
Bluetooth-Gerät generiert wird, dann auf Enter drücken.
Die Tastatur wird mit dem Bluetooth-Gerät gekoppelt, und
die Anzeigelampe schaltet sich aus. Es kann bis zu einer
Minute dauern, bis die Tastatur reagiert, nachdem sich die
Anzeigelampe ausschaltet.
Die Verbindung mit einem zuvor gekoppelten Gerät
erneut herstellen
Diese Tastatur speichert jeweils die Informationen eines
Bluetooth-Geräts. Wenn sie mit einem zweiten Gerät gekoppelt
war, siehe den Abschnitt „Mit einem Bluetooth-Gerät koppeln“
zwecks Anweisungen.
1. Auf dem Bluetooth-Gerät Bluetooth aktivieren und den
Kopplungsmodus aufrufen.
2. Sicherstellen, dass sich das Bluetooth-Gerät in einer
Entfernung von 8 m zur Tastatur
3. Die Tastatur einschalten, dann auf CONNECT (Verbinden)
drücken, um den Kopplungsmodus aufzurufen. Die
Anzeigelampe ( ) blinkt blau. Die Tastatur ist gekoppelt,
wenn sich die Anzeigelampe ( ) ausschaltet. Es kann bis
zu einer Minute dauern, bis die Tastatur reagiert, nachdem
sich die Anzeigelampe ausschaltet.
Wenn sich das Gerät nicht koppeln lässt:
• Sicherstellen, dass die Tastatur eingeschaltet ist und die
Batterien vollständig aufgeladen oder frisch sind.
• Die Entfernung zwischen dem Bluetooth-Gerät und der
Tastatur verringern.
• Sicherstellen, dass sich sowohl Tastatur als auch Bluetooth-
Gerät im Kopplungsmodus
• Sicherstellen, dass die Tastatur nicht mit einem anderen
Bluetooth-Gerät gekoppelt ist.
Tastenkombinationen verwenden
Die Tastenkombinationen
sich auf der oberen und
unteren Reihe der Tastatur. Manche Tastenkombinationen
sind vom Betriebssystem abhängig. Zur Verwendung von
Tastenkombinationen für Ihr Betriebssystem wird die Tastatur
zunächst gekoppelt, dann:
+
+ -
1
2
3
CONNECT
Um Batteriestrom zu sparen, den Ein-/Aus-Schalter der Tastatur in die
Position OFF (Aus) schieben, wenn die Tastatur nicht in Verwendung
ist.
FN
Android
+
iOS
FN
+
Windows
FN
+
Bei Verwendung eines Android-Geräts:
FN und Q (Android) gleichzeitig drücken, um
Tastenkombinationen zu aktivieren.
Bei Verwendung eines iOS-Geräts:
FN und E (iOS) gleichzeitig drücken, um
Tastenkombinationen zu aktivieren.
Bei Verwendung eines Windows-Geräts:
FN und W (Windows) gleichzeitig drücken, um
Tastenkombinationen zu aktivieren.
Taste
Windows
FN für alle
drücken.
Pos 1
Pos 1
Esc
Zurück
n.z.
F1
Suchen
Suchen
F2
Sprache
Sprache
F3
Kopieren
Kopieren
F4
Einfügen
Einfügen
F5
Ausschneiden
Ausschneiden
F6
Alles markieren
Alles markieren
F7
Zurück
Zurück
F8
Wiedergabe/
Pause
Wiedergabe/
Pause
F9
Weiter
Weiter
F10
Lautstärke leiser Lautstärke leiser
F11
Lautstärke
lauter
Lautstärke lauter
F12
Sperren
Sperren
Löschen
Virtuelle
Tastatur
Virtuelle
Tastatur
Ctrl
Windows
Windows
Start
Internet
n.z.
Internet
n.z.
Pos 1
Pos 1
Pos 1
Bild ab
Bild ab
Bild ab
Ende
Ende
Ende
Bild auf
Bild auf
Bild auf
FN + Kombinationstaste drücken, wenn
das Symbol blau ist.
Android
iOS
Esc
Crtl
Home
Pg Dn
End
Pg Up
Manuel d’utilisation
Français
Clavier portable Bluetooth
®
3.0 pour tablettes et
smartphones
Installation des piles
Quand les piles sont faibles, le voyant clignote ( ) en orange.
1. Appuyez sur la languette du couvercle du compartiment
à piles, tirez vers le haut et enlevez le couvercle du
compartiment à piles.
2. Insérez 2 piles AAA dans le compartiment à piles. Assurez-
vous que les et – des piles correspondent avec les
signes indiqués dans le compartiment.
3. Remettez le couvercle du compartiment à piles en place.
Appairage à un appareil Bluetooth
1. Assurez-vous que votre appareil Bluetooth prend en
charge le protocole Bluetooth HID et qu’il n’est pas appairé
avec un autre appareil. Pour déterminer quels protocoles
Bluetooth votre appareil prend en charge, consultez les
instructions fournies avec votre appareil.
2. Coulissez l’interrupteur
d’alimentation du clavier sur la
position ON (Marche).
3. Appuyez sur CONNECT
(Connecter) pour entrer le mode d’appairage. Le voyant
indicateur clignote en bleu.
4. Assurez-vous que votre appareil Bluetooth est à une
distance inférieure à 8 mètres (26 pieds) de votre clavier.
5. Mettez en marche votre appareil Bluetooth, mettez
Bluetooth en marche, puis mettez votre appareil sur le
mode d’appairage. Pour de plus amples informations,
consultez les instructions qui ont été incluses avec votre
appareil Bluetooth.
6. Sur votre appareil Bluetooth, sélectionnez Bluetooth 3.0
Keyboard.
7. Utilisez le clavier pour taper le code d’appairage qui est
généré par votre appareil Bluetooth, puis appuyez sur
la touche Enter (Entrée). Votre clavier s’appaire avec
l’appareil Bluetooth et le voyant indicateur s’éteint. Votre
clavier peut prendre jusqu’à une minute pour répondre
après que l’indicateur se soit éteint.
Reconnexion à un appareil qui a été appairé
auparavant
Ce clavier se rappelle d’un appareil Bluetooth à la fois. S’il a
été appairé à un deuxième appareil, consultez “Appairage à un
appareil Bluetooth” pour les instructions.
1. Mettez Bluetooth en marche et entrez le mode d’appairage
sur votre appareil Bluetooth.
2. Assurez-vous que votre clavier est à une distance inférieure
à 8 mètres (26 pieds) de votre clavier.
3. Mettez votre clavier en marche, puis appuyez sur
CONNECT (CONNECTER) pour entrer le mode d’appairage.
Le voyant indicateur ( ) clignote en bleu. Votre clavier
est appairé quand le voyant indicateur ( ) s’éteint. Votre
clavier peut prendre jusqu’à une minute pour répondre
après que le voyant indicateur s’e soit éteint.
Si le processus d’appairage avec votre appareil
échoue :
• Assurez-vous que votre clavier est en marche et que les
piles sont pleines.
• Diminuez la distance entre votre appareil Bluetooth et votre
clavier.
• Assurez-vous que votre clavier et appareil Bluetooth sont
tous les deux en mode d’appairage.
• Assurez-vous que votre clavier n’est pas appairé à un autre
appareil Bluetooth.
Utilisation des raccourcis clavier
Les touches de raccourcis clavier sont situés sur les rangées
supérieure et inférieure de votre clavier. Certains raccourcis
sont
au système d’exploitation. Pour utiliser des
raccourcis clavier pour votre système d’exploitation, appairez
votre clavier, puis :
+
+ -
1
2
3
CONNECT
Pour préserver la vie des piles, déplacez l’interrupteur d’alimentation du
clavier sur la position OFF quand vous ne l’utilisez pas.
FN
Android
+
iOS
FN
+
Windows
FN
+
Lorsque vous utilisez un appareil Android :
Appuyez sur les touches FN et Q (Android) en même
temps pour activer les raccourcis.
Lorsque vous utilisez un appareil iOS :
Appuyez sur les touches FN et E (iOS) en même temps
pour activer les raccourcis.
Lorsque vous utilisez un appareil Windows :
Appuyez sur les touches FN et W (Windows) en même
temps pour activer les raccourcis.
Touche
Windows
Appuyez sur FN pour
toutes les touches
Page d’accueil
Page d’accueil
Esc
Arrière
SO
F1
Recherche
Recherche
F2
Langue
Langue
F3
Copier
Copier
F4
Coller
Coller
F5
Couper
Couper
F6
Sélectionner tout
Sélectionner
tout
F7
Précédent
Précédent
F8
Lecture/Pause
Lecture/Pause
F9
Suivant
Suivant
F10
Volume -
Volume -
F11
F12
Verrouiller
Verrouiller
Supprimer
Clavier virtuel
Clavier virtuel
Ctrl
Windows
Windows
Démarrer
Internet
SO
Internet
SO
Page d’accueil
Page d’accueil
Page d’accueil
Page suivante
Page suivante
Page suivante
Fin
Fin
Fin
Page précédente Page précédente Page précédente
Appuyez sur FN et sur la touche de
raccourci si l’icône est bleue.
Android
iOS
Esc
Crtl
Home
Pg Dn
End
Pg Up


