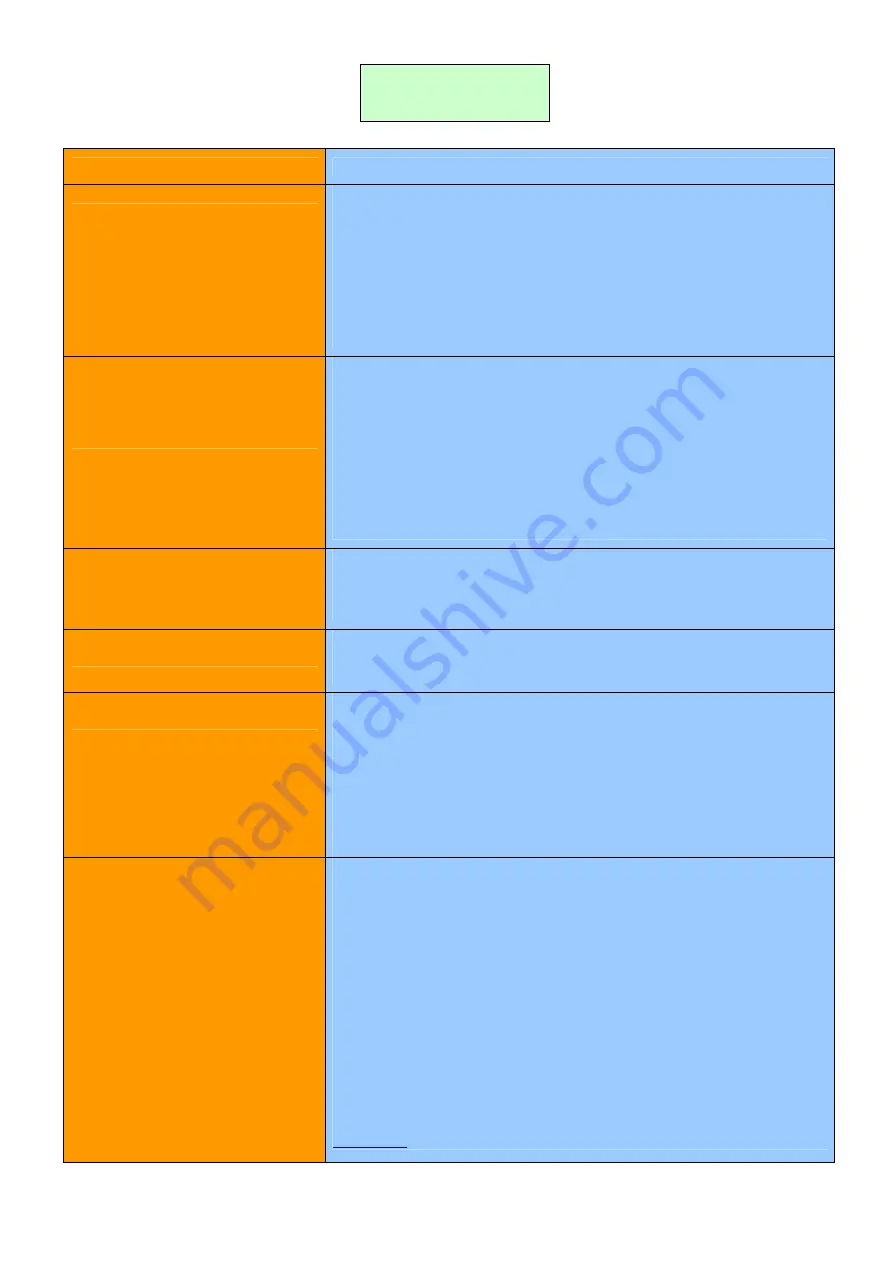
34
FAQ
Cause
Resolution
Installation Process
Please connect SmileCAM to your PC after installing
ezWebCam21 and USB Driver (ImPortant!).
If you have connected SmileCAM to your PC first, please delete
driver following the instruction of “Driver deleting method”.
After deleting previously installed driver, please install again
ezWebCam21 software and Driver, and then connect SmileCAM
to your PC.
SmileCAM / Applications
(USB)screen is not displayed
(Auto-setting problems)
when you insert CD into CD-
Rom Drive
Installation program does not runs when you inserted installation
CD into CD-ROM.
When you insert CD, it will not show up the auto run if your PC is
not setting to auto run execution.
For this case, you can search “Autosetup.exe” file in the CD
driver using window finder. And then please execute it by double
clicking.
http://www.smilecam.com/home/english/s_frame_01.htm
ezWebCam21 server
program is not installed,
but just erased
If you click on menu to install ezWebCam21, the previously
installed ezWebCam21 Server will be deleted.
So you should reinstall ezWebCam21 Server in your PC.
CD Key is already registered
message show up
If you install the program before, please us same ID, PW, Serial
key.
http://www.smilecam.com//home/english/ezwebcam/find.asp
Camera displays black image
First check if image device is installed properly or not in the
device manager.
Windows98/SE, ME, 2000, XP:
Start Settings Control Panel (Display Classic Screen)
System (Hardware) Device manager Image Device
USB PC Camera 301P
http://www.smilecam.com/home/english/s_frame_01.htm
Check the IP-sharer
Check the IP-sharer
Open a Command Window :
On Windows 95 or Windows 98, click Start, click Run, type
command
and then click OK.
On Windows 2000 and Windows NT, click Start, click Run, type
cmd
and then click OK.
At the Command prompt, type
ipconfig/all
and then
press ENTER.
If your IP address is appeared as
192.168.X.X
, you must
configure the IP-sharer.
If you’re not sure how to set the IP-sharer,
Click here
















