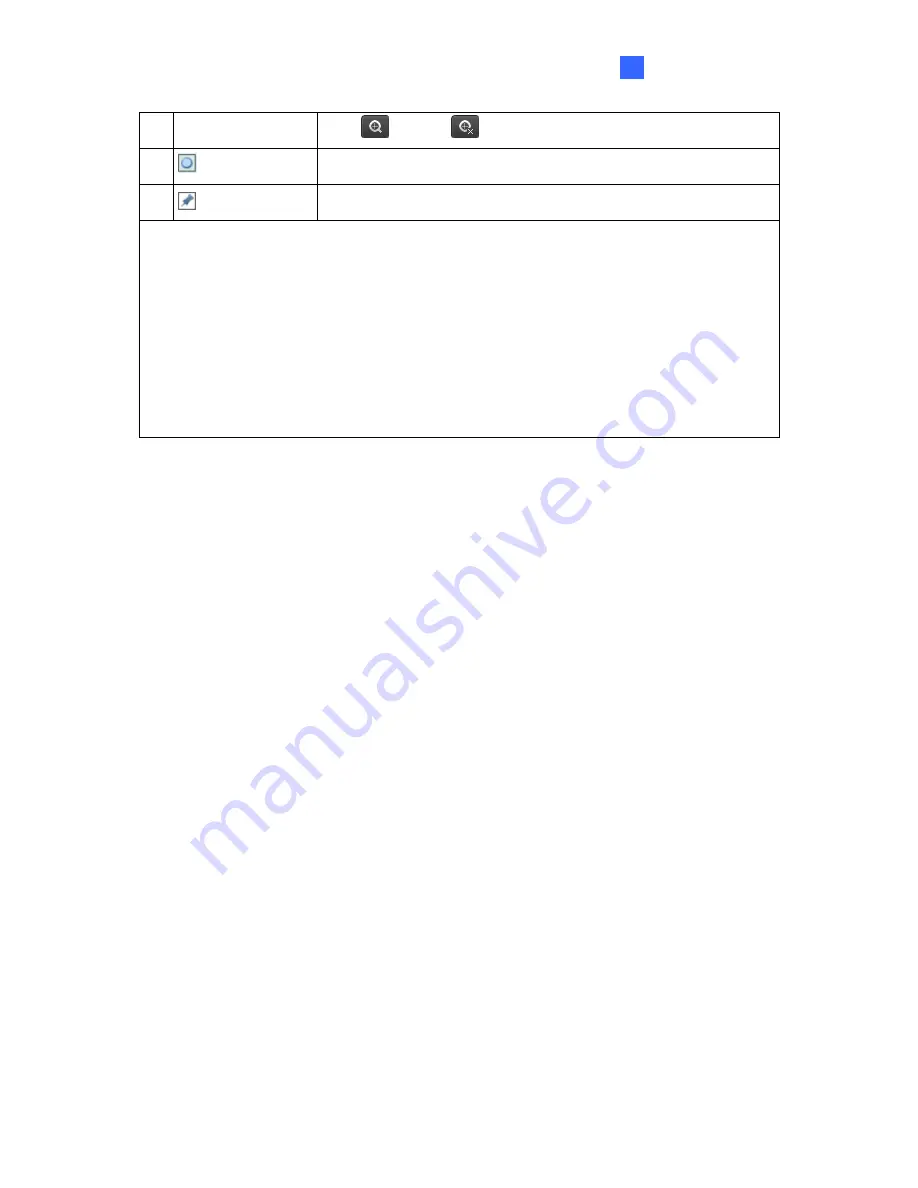
The Web Interface
13
5
8 Digital
Zoom
Start
or stop
digital zoom.
9
Reset the packet loss rate to zero.
10
Display packet loss rate and bit rate information in the bottom.
Note:
1. The paths for saving snapshots and local recordings are set in System Configuration.
2. The buttons (No. 9 and No. 10) will appear on the floating toolbar after you move the
mouse cursor on a live view window.
3. Click the button (No. 10) to display the bottom information. Click this button again, the
bottom information is displayed if the mouse cursor is moved on a live view window or
on the bottom information, and it hides automatically if the mouse cursor remains on a
live view window for 3 seconds or leaves the window.

















