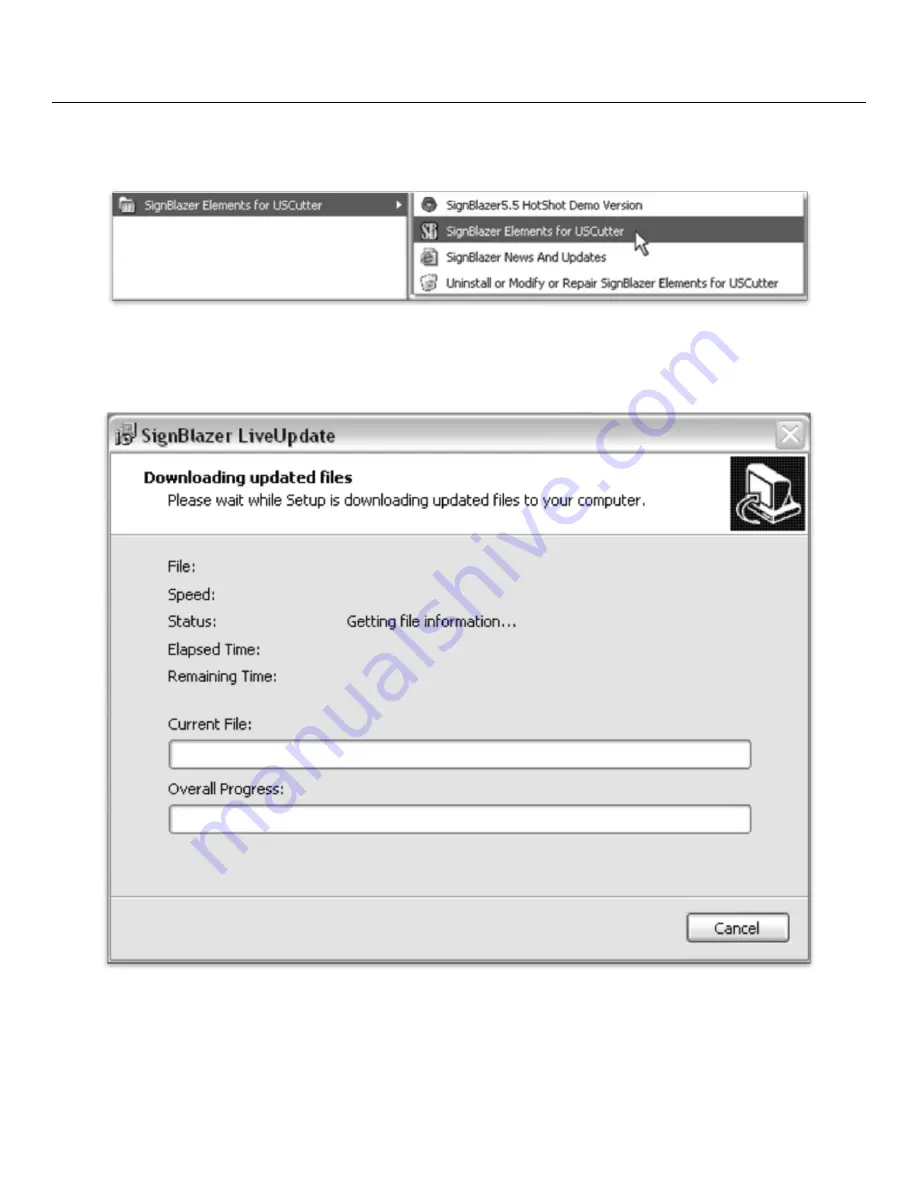
- 24 -
Step By Step Instructions
Starting SignBlazer
Open the SignBlazer Software (
The Default location will be in the Programs Folder under “SignBlazer Elements for
USCutter”).
Navigate to this folder and select “SignBlazer Elements for USCutter”.
SignBlazer will attempt to download update files.