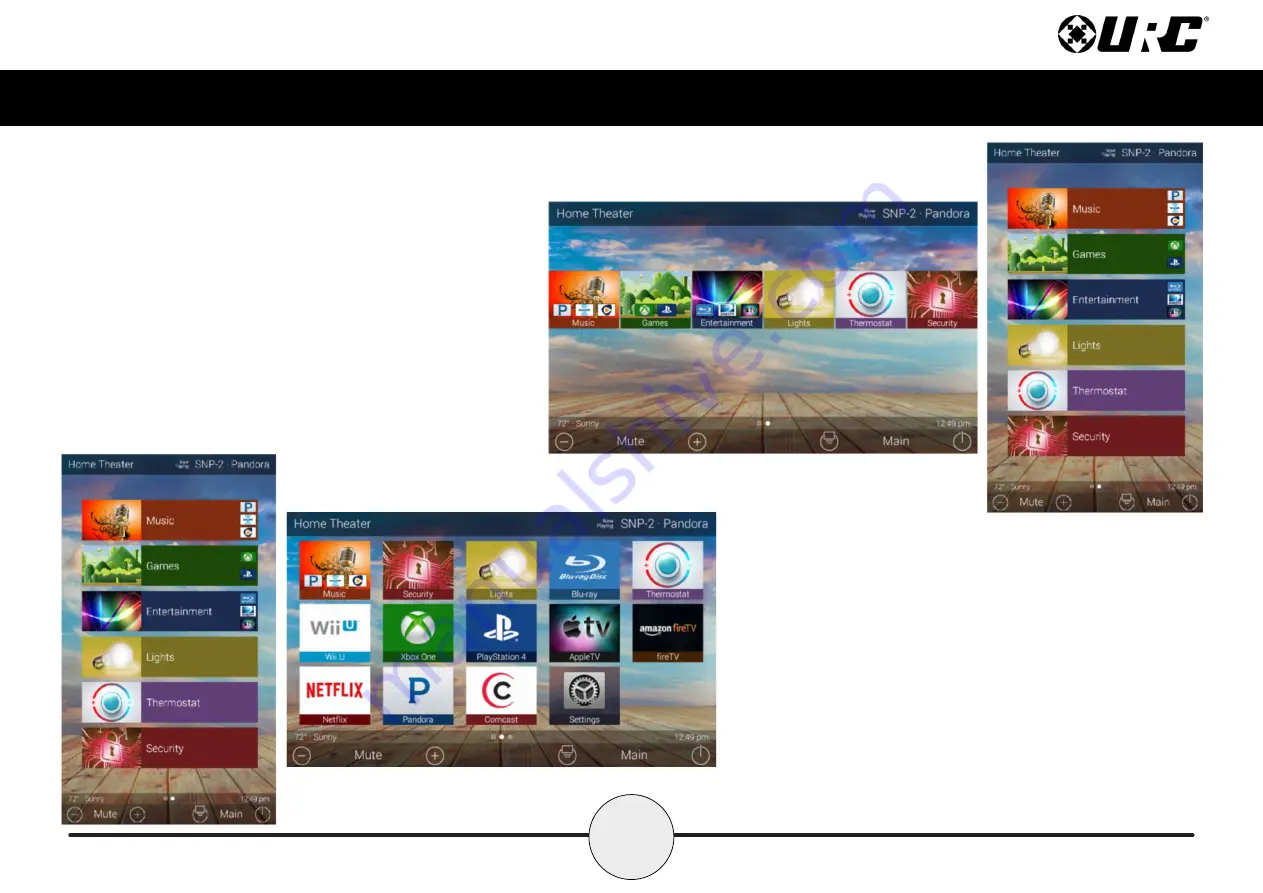
6
Total Control
TKP-5600
Owner’s Manual
Main Menu: View Modes
Total Control features two different view modes for the
TKP- 5600. Each view mode has its own unique properties
that compliment the user experience.
The view mode must be programmed from within the Accelerator
software, speak to a custom home integrator for more details.
1. Ribbon View:
This is the default view mode and it
contains up to six (6) items per page.
Ribbon View (Landscape & Portrait)
2. Grid View:
This view mode contains
up to fifteen (15) items per page.
Grid View (Landscape & Portrait)




























