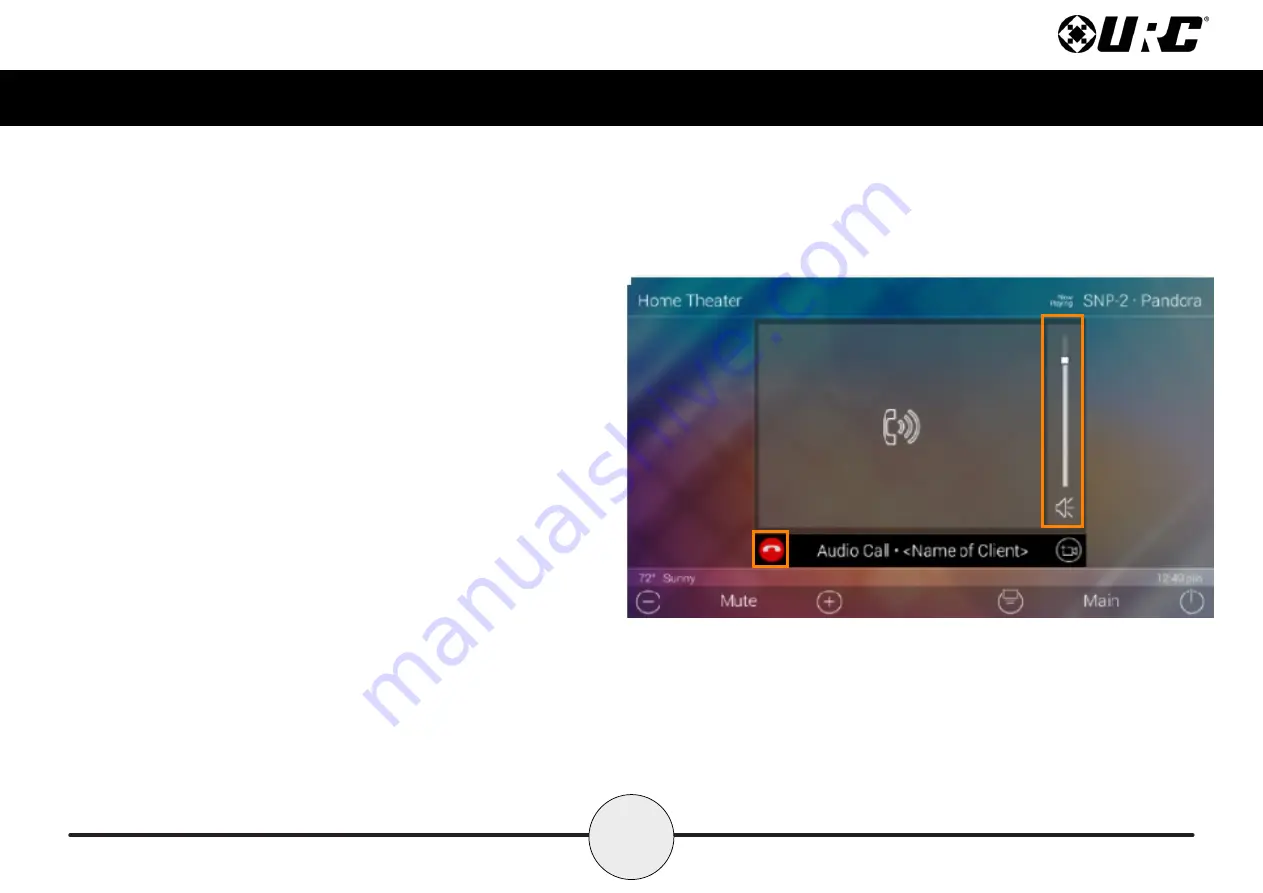
22
Total Control
TKP-5600
Owner’s Manual
Once the call is accepted, the TKP-5600 provides two-way communication
between clients via audio only.
Use the
Volume Slider
at the right of the call icon area to raise or slower the
volume. Slide the indicator to the top for maximum volume or slide it down to
the bottom to mute the audio.
To end an
Audio Call
, select the
End Call
button (see image at right). This
immediately ends the call and returns the TKP-5600 to the Intercom Menu.
V
ol
um
e
S
lid
er
End Call






























