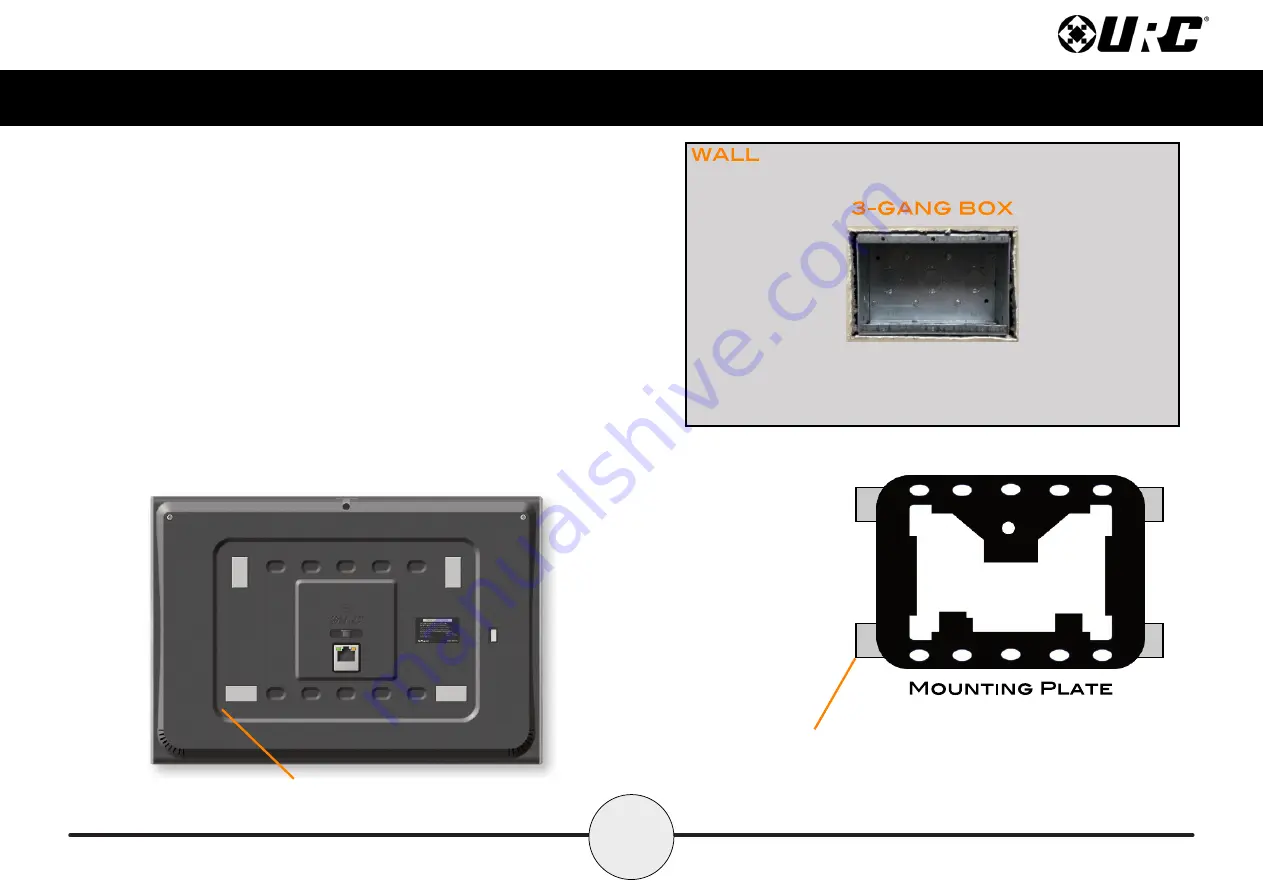
5
Total Control
TKP-9600
Owner’s Manual
For New Construction
The TKP-9600 fits into any 3-gang or 2-gang box. However, there are certain
aspects of the installation that must be highlighted.
When installing a 3-gang or a 2-gang box it sits recessed in the wall as seen on
the image to the right. The TKP-9600 cannot fit into the mounting plate properly.
Due to the unique design of the TKP-9600, the mounting plate must be installed
with the ribbon spacers (supplied in the box).
These strips must be placed on the backside (side facing the wall) of the
mounting plate. This allows the mounting plate to sit above the wall and
properly mount the TKP-9600.
This area is recessed.
(not actual size)
Place the ribbon spacer on the top and bottom of
the mounting plate (backside). Remember to
place these on the side facing the wall.






















