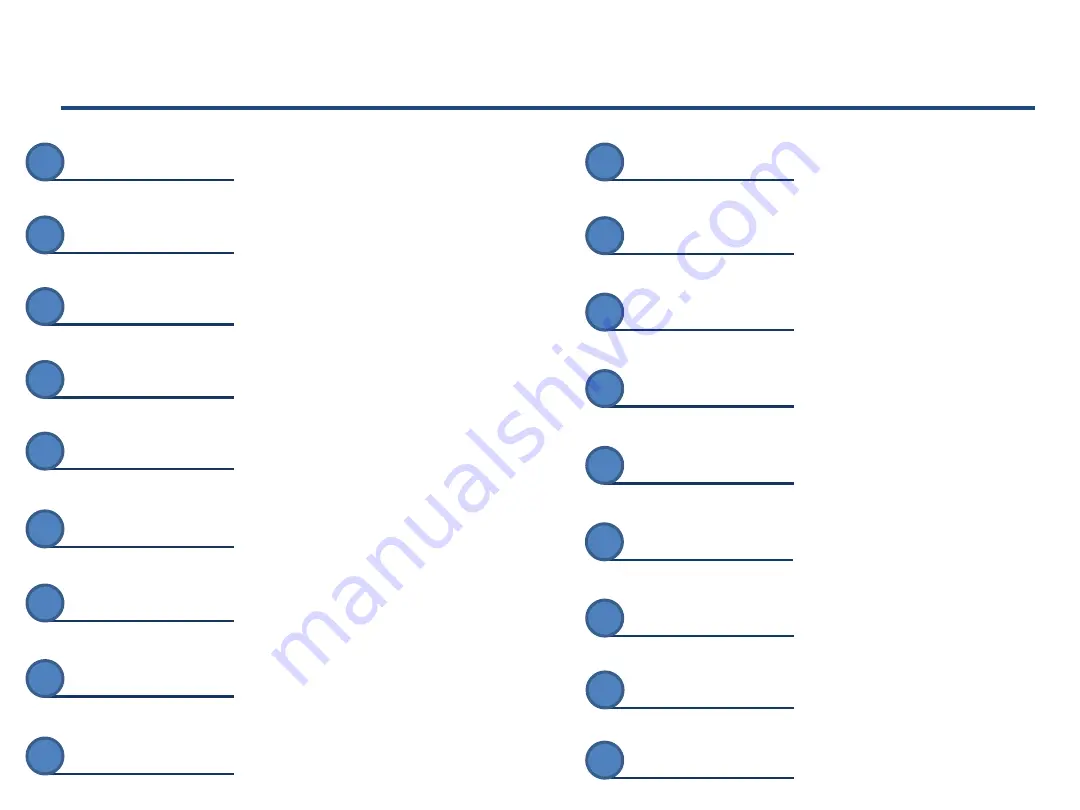
Table of Contents
Getting Started: Programming the MX-450
Standard Features
Optional Features
Tour: Navigating the MX-450
Overview: Setup Screen Overview
Basic Setup: Adding Devices
1
Basic Setup: Learn
2
Basic Setup: Delete Device & Review Code Set
3
Advanced Setup: Copy & Paste
4
Advanced Setup: One-Touch Activities (Macros)
5
Advanced Setup: Hide or Display Pages
6
Advanced Setup: Editing Labels
7
Advanced Setup: Erasing
8
Advanced Setup: RF Setup
9
Favorite Channels
10
Glossary
User Settings
11
Display Tips
12
Summary of Contents for MX-450
Page 1: ......


















