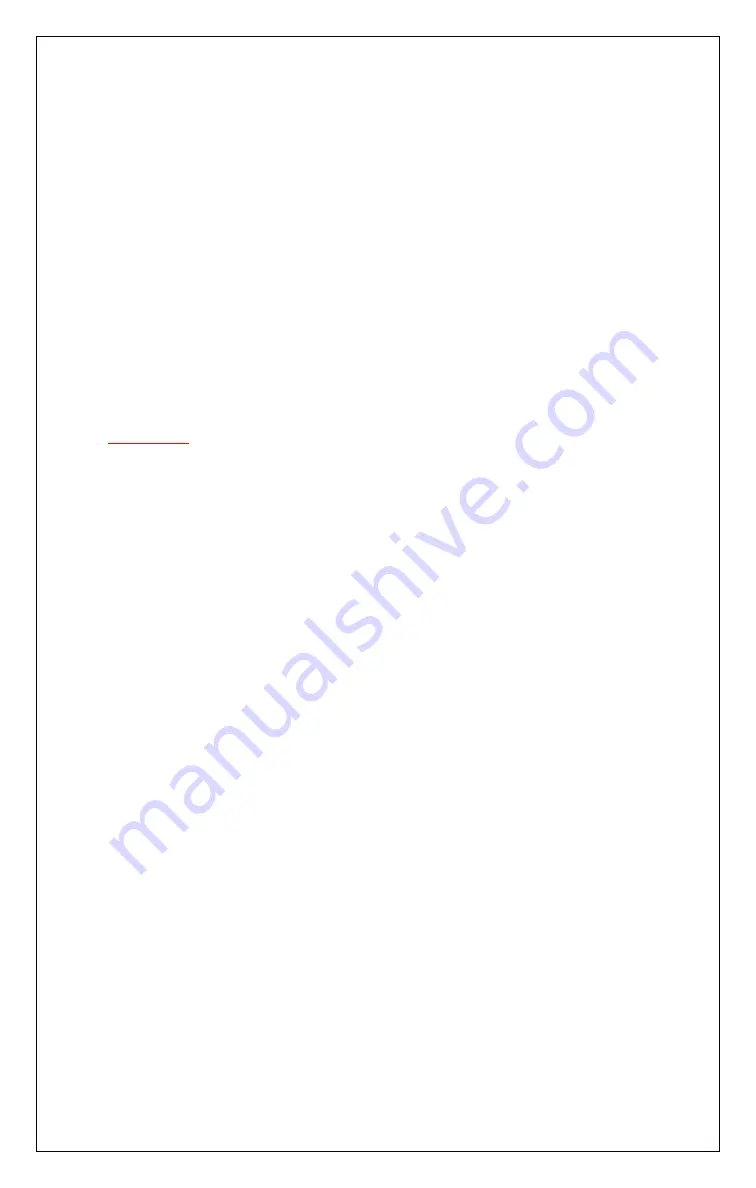
GATEKEEPER USER MANUAL V2.0
5
Choosing the Locking/Unlocking Range
•
Deselect the “Lock automatically using GateKeeper” option in the GateKeeper
Settings Window
•
Keep the GateKeeper Keyfob where it would normally be when you are using your
computer.
•
Choose a location on the “
Lock Range
” slider.
•
Check the color of the signal strength bar. If it is red, your computer will lock at
this setting. If it is green, your computer will unlock at this setting. If it is yellow,
then the computer state will not change.
•
If the signal bar shows red (LOCK), then move the slider to the right until you
consistently get green (UNLOCK) results.
•
Any position of the slider to the right of that position should give you
uninterrupted operation of your computer.
•
You can always move the slider towards the FAR side to give more room for
uninterrupted operation.
•
Important: Re-enable automatically locking your computer by clicking the
checkbox in the Lock Options section.
Registering a Key
•
Click the GateKeeper icon in the task bar.
•
Click the “Register Key” Button
•
Follow the instructions for key enrollment as described above
Unregistering a Key
•
Click the GateKeeper icon in the task bar.
•
Then click the “Unregister Key” button.
Updating Credentials
•
Click the GateKeeper icon in the task bar
•
Click on the “Update Credentials” button. This will allow you to update your login
credentials
Feedback
•
Click the GateKeeper icon in the task bar and select the “Submit Feedback” option.
•
Type in your comments and click the “Submit” button.
Disable GateKeeper and Quit
•
Click the GateKeeper icon in the task bar and select the “Disable and Quit” option.
•
This will disable GateKeeper and quit the application










