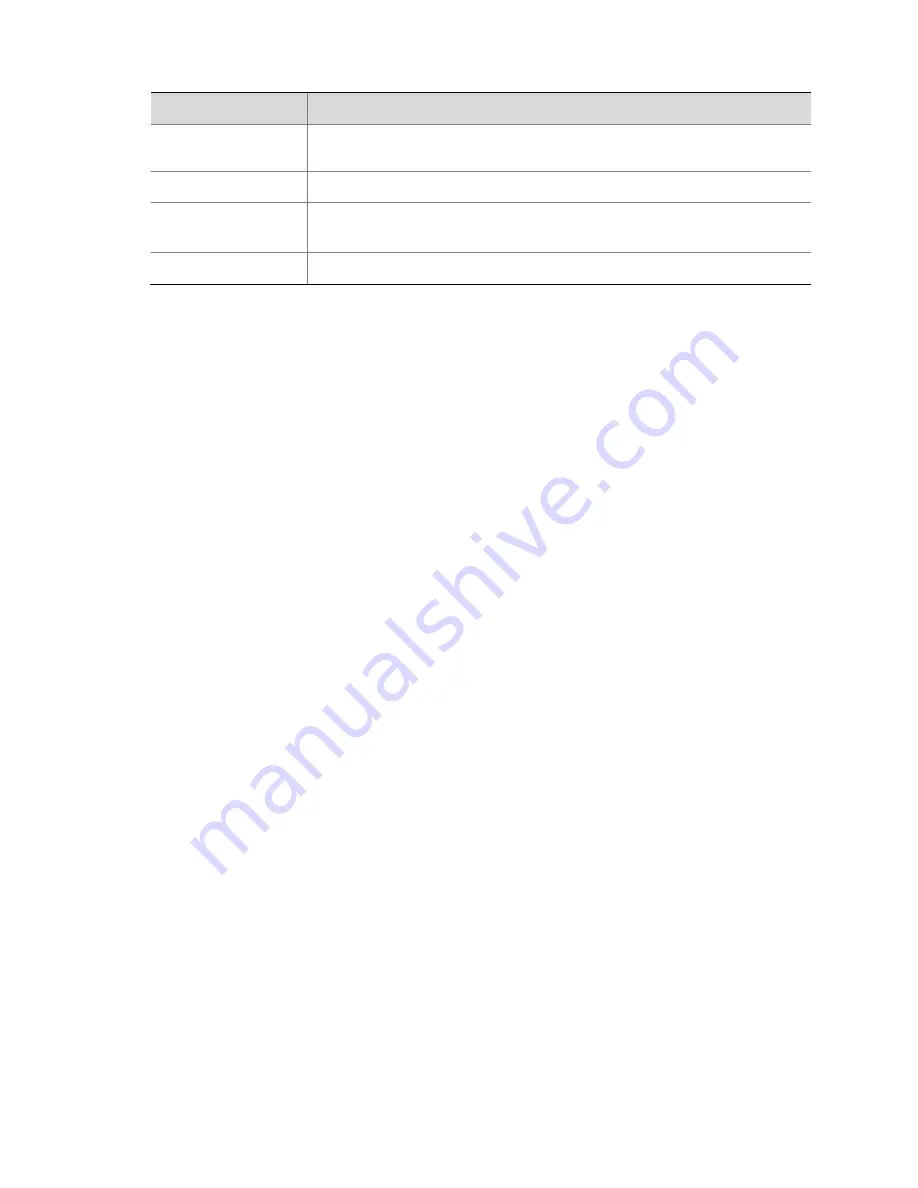
8
Item
Description
GE
port
1
z
IP
address/subnet
mask:
192.168.0.12/255.255.255.0
z
Default
gateway:
None.
GE
port
2
Obtains
an
IP
address
through
DHCP.
Extended
network
port
(optional)
Obtains
an
IP
address
through
DHCP.
Host
name
The
host
name
is
“Localhost”.