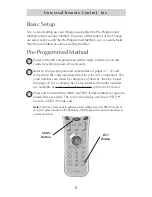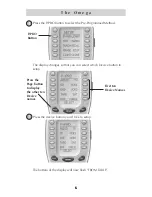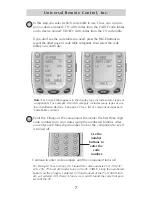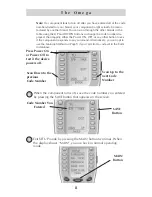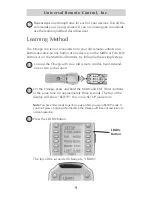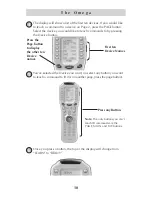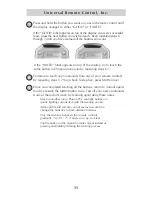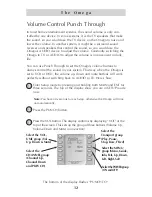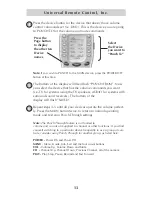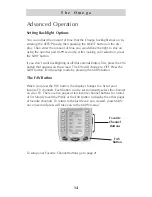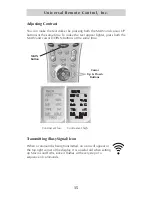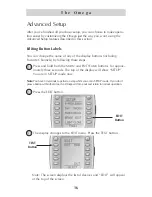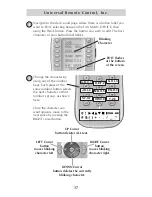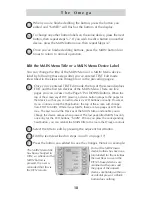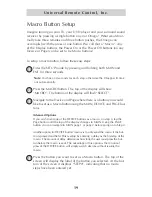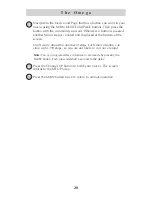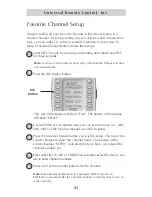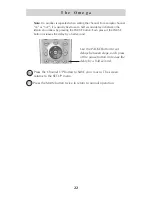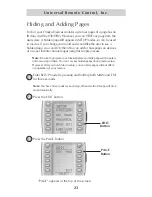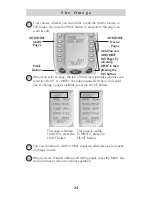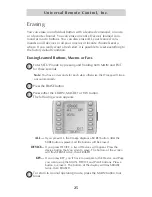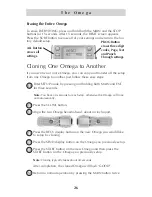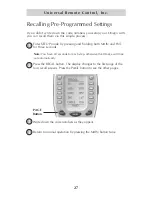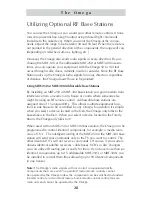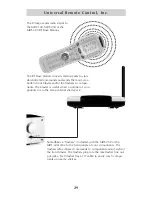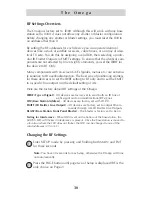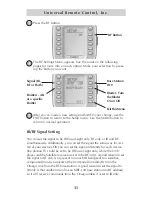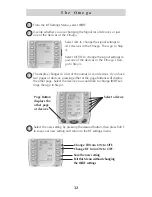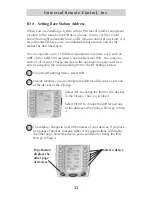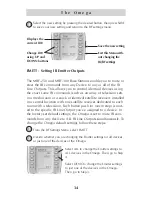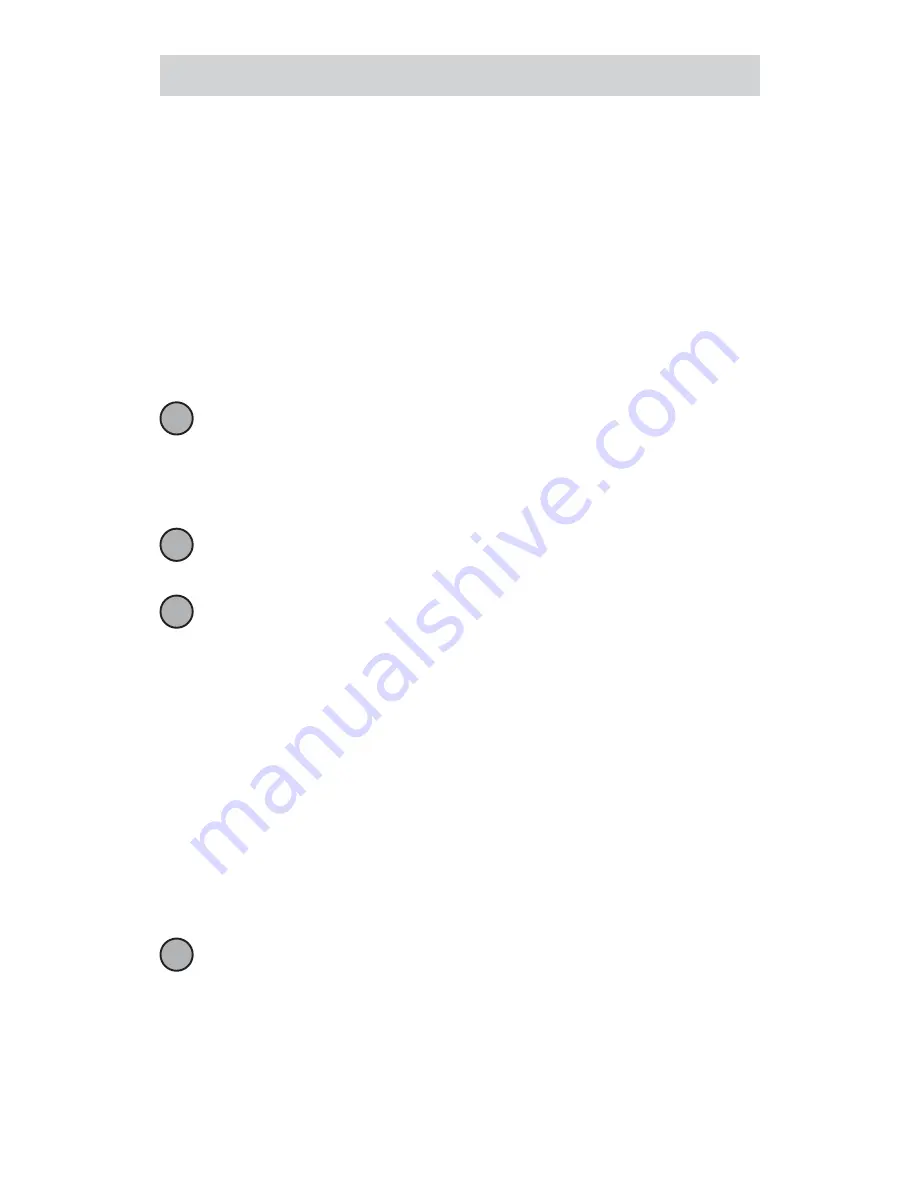
19
U n i v e r s a l R e m o t e C o n t r o l , I n c .
Macro Button Setup
Imagine turning on your TV, your DVD player and your surround sound
receiver by pressing a single button on your Omega! What would nor-
mally take three remotes and three button pushes, the Omega can
accomplish with the press of one button. We call that a “Macro”. Any
of the Display buttons, the Power On or the Power Off buttons (on any
Device or Page) can be set to be Macro buttons!
To setup a macro button, follow these easy steps:
Enter the SETUP mode by pressing and holding both MAIN and
ENT for three seconds.
Note:
You have 30 seconds for each step, otherwise the Omega will time
out automatically.
Press the MACRO button. The top of the display will show
“MACRO”. The bottom of the display will flash “SELECT”.
Navigate to the Device and Page where there is a button you would
like to set as a Macro button using the MAIN, DEVICE, and PAGE but-
tons.
Advanced Options:
If you wish to set one of the DEVICE buttons as a macro, on step 3, tap the
Page button until the top of the display changes to MAIN. Using the PAGE
button you can navigate to MAIN page 1 or page 2 before going on to Step 4.
Another option for DEVICE button macros is to only send the macro if the but-
ton is pressed and held. This is setup by entering a delay as the first step of the
macro. The amount of delay determines how long the user must press the but-
ton before the macro is sent. The advantage of this option is that a normal
press of the DEVICE button will simply switch devices without issuing the
macro.
Press the button you want to set as a Macro button. The top of the
screen will display the label of the button you selected. At the bot-
tom of the screen it displays “STEP0”, indicating that no macro
steps have been entered yet.
1
2
3
4