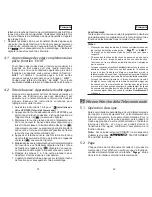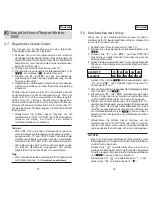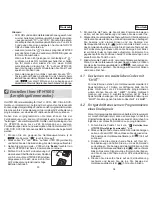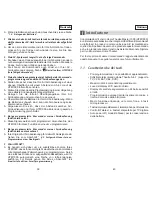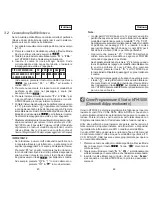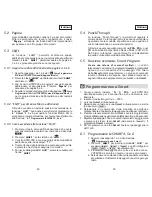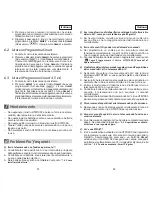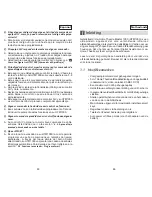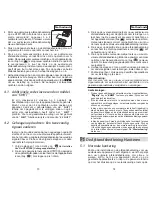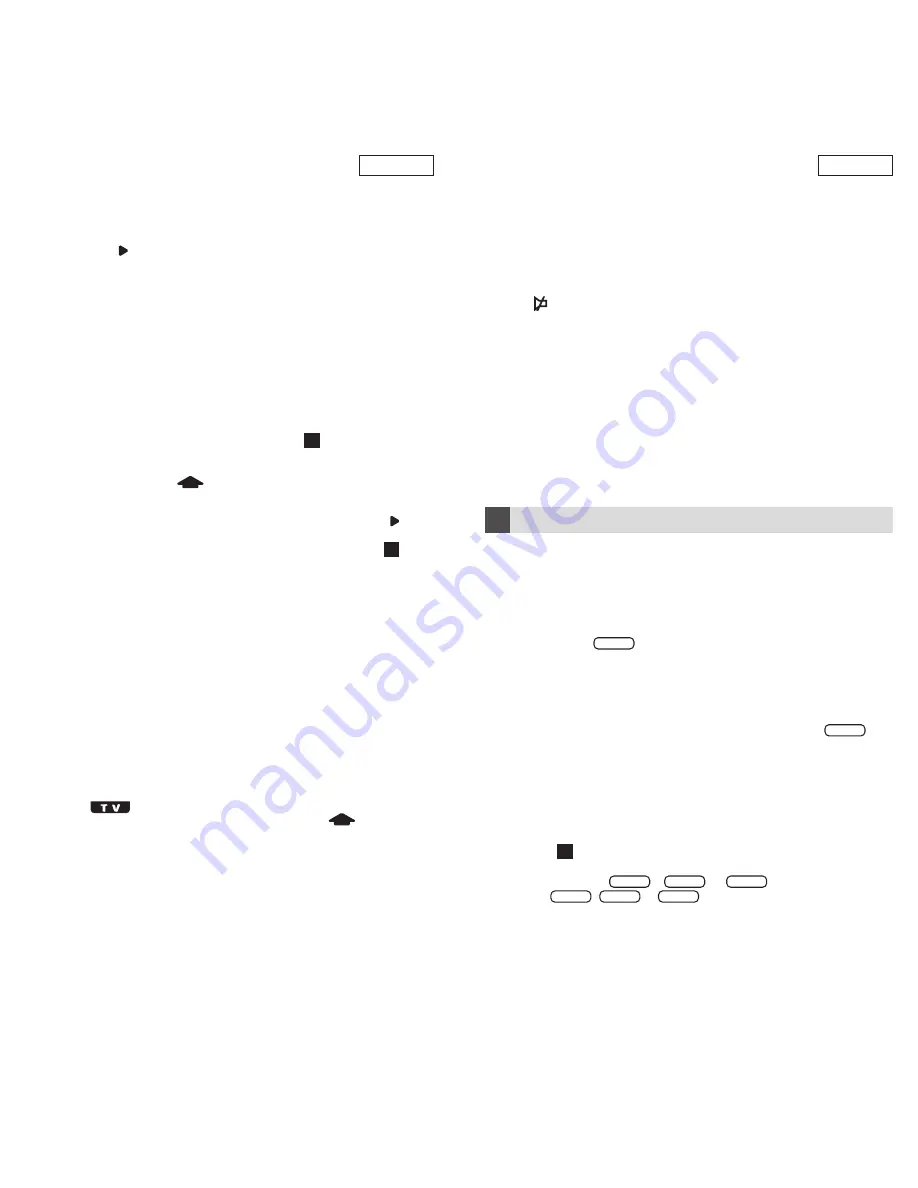
49
Italiano
5.2 Pagina
Ogni modalità di periferica contiene 3 gruppi di comandi.
Potete semplicemente toccare leggermente il tasto
“ ” sull'angolo del fondo destro del telecomando
per passare a un altro gruppo di comandi.
5.3 Shift
La funzione “
SHIFT
” permette di ottenere spazio
addizionale di acquisizione per ogni modalità di periferica.
Usando il tasto “
” potete accedere alle pagine 4,
5 e 6. Le procedure pratiche sono le seguenti.
1. Seguite i passaggi da 1 a 4 del “
4
Come Programmare
il Vostro HTM1000 (Comandi di Apprendimento)
”.
2. Premete il tasto “ ” e potrete vedere il tasto “ ”
cambiare in “ ” .
3. Ora il vostro HTM1000 è a pagina 4 per dello spazio
addizionale di acquisizione. Premete “ ” per
accedere alle pagine 5 e 6.
4. Seguite le procedure dal punto 5 della sezione “
4
Come
Programmare il Vostro HTM1000 (Comandi di Apprendimento)
”
per la programmazione dell'acquisizione dei restanti
comandi.
5.3.1 Acquisire codici addizionali nelle pagine 4, 5 e 6
SHIFT
Tuttavia, se avete acquisito comandi nel
VOL+
,
VOL–
o nel
nella modalità di periferica Device Mode (VCR, DVD,
SAT, CBL), la funzione “punch through” verrà disabilitata
in quella corrispettiva modalità di periferica.
5.5 Funzione avanzata - Smart Program
Creare una catena di comandi multipli
– il vostro
telecomando è dotato di 6 programmi Smart programmabili
ognuno con un massimo di 20 passaggi. Con l'aiuto
della Smart potete programmare un gruppo di comandi
in tempo ritardato per eseguire una catena di comandi a
segnali infrarossi semplicemente premendo una Smart.
Programmare una Smart
6
1. Tenete premuti insieme “
P+
” & “
VOL–
” sull' HTM1000
simultaneamente per 3 secondi fino a che l'indicatore si si
illuminerà.
2. Inserite il codice Magic Code – 0009.
3. Le icone Smart si illumineranno.
4. Selezionate un tasto Le icone Smart si illumineranno a scelta
(Ad esempio, ).
5. Selezionate un commando dalla modalità di periferica
corrispondente e l'indicatore lampeggerà una volta per ogni tasto.
6. Premete e tenete premuto il commando se volete programmare
il tempo di trasmissione del comando (Massimo fino a 60 secondi).
7. Ripetete il passaggio 5 fino a che terminerete tutto il programma
e premete lo stesso tasto Smart (Ad esempio, ). Il
programma Smart è salvato.
8. Per programmare un altra Smart ripetete i passaggi sopra
dall'1 al 6.
50
6.1 Programmare le SMART 4, 5 e 6
1. Seguite i passaggi da 1 a 3 della Sezione
“
6
Programmare una Smart
”.
2. Premere “ ” per inserire la modalità “
SHIFT
” poi
scegliere , o e quindi raffigurare
, e rispettivamente.
3. L'indicatore lampeggerà due volte e si terrà acceso.
L'HTM1000 è pronto a ricevere una serie di comandi.
4. Selezionare un comando dalla corrispondente modalità
di periferica e l'indicatore lampeggerà una volta per ogni
tasto.
Italiano
5.4 Punch Through
La funzione “Punch through” vi permette di regolare il
volume della TV e le funzioni di muto senza dover regolare
ripetutamente le modalità di periferica anche quando il
vostro telecomando è nei modelli operativi.
Smart 1
Smart 1
Page
Smart 1
Smart 2
Smart 3
Smart 4
Smart 5
Smart 6
Page
Oltre ad accedere al restante spazio di acquisizione, la
funzione “
SHIFT
” può anche permettervi di programmare
le “ Smart ” 4, 5 e 6 per operare funzioni Macro. Per la
procedura di programmazione, per favore fate riferimento
alla Sezione “
6.1 Programmare le SMART 4, 5 e 6
”.
5.3.2 “Shift” per ottenere Macro addizionali
1. Premere il tasto di modalità di periferica che avete
precedentemente acquisito nei comandi, ad esempio
.
2. Premete “ ” ; sarà visibile uno “ ”.
3. Il vostro HTM1000 è ora a pagina 4 della modalità di
periferica scelta, ad esempio “ TV ”.
4. Trovate l'icona della funzione che avete acquisito prima
e premete una volta per eseguire il comando.
5. Per uscire dalla modalità “
SHIFT
”, premete nuovamente
l'icona “ ”.
5.3.3 Come accedere alla funzione "Shift"
SHIFT
SHIFT
SHIFT
SHIFT
SHIFT
SHIFT
SHIFT