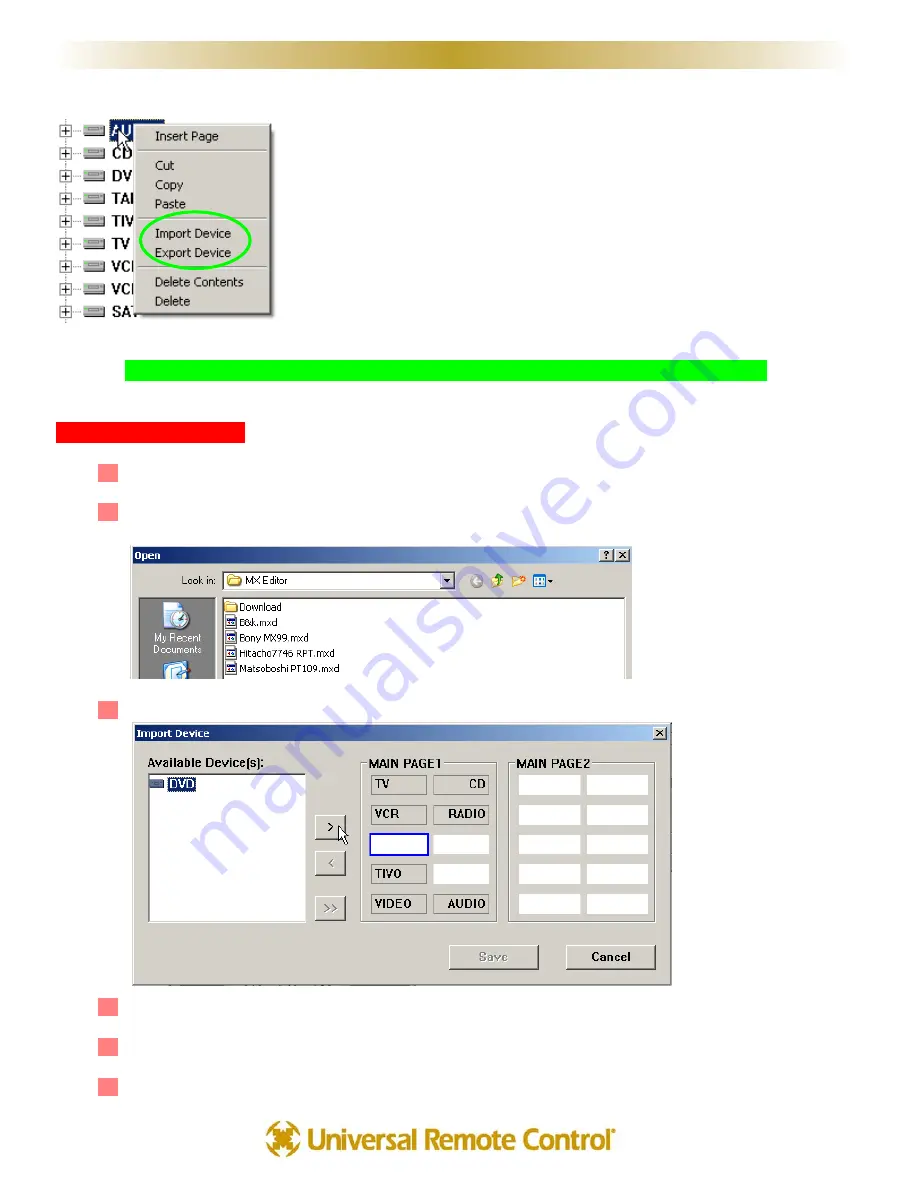
Importing and Exporting Devices
T
Tiip
p -- N
Naam
me
e yyo
ou
urr E
EX
XP
PO
OR
RT
TE
ED
D d
de
evviicce
e ffiille
ess b
byy C
Caatte
eggo
orryy,, M
Maan
nu
uffaaccttu
urre
err &
& tth
he
e M
Mo
od
de
ell #
#..
IIm
mp
po
orrttiin
ngg S
Stte
ep
p b
byy S
Stte
ep
p
1
1 Right click on Tree View and choose Import Device.
2
2 When the Open dialog window appears (as you see below), navigate to the folder you stored your device
files and select the one you want to import.
3
3 Once you select a file, the Import Device window will open as you see below.
4
4 In the Available Devices window, select the device you see (it will have the original 5 letter LCD label from
the original configuration, rather than the Manufacturer/Model/Category name you filed it as).
5
5 Now select an EMPTY position on either MAIN page 1 or MAIN page 2.You cannot replace an existing
device, only an empty spot.
6
6 Click on the ARROW pointing to the right at the MAIN pages, then click on SAVE.
3
30
0
S
Stte
ep
p b
byy S
Stte
ep
p T
Tu
utto
orriiaall
U
S
I
N
G
M
X
E
D
I
T
O
R
T
O
P
R
O
G
R
A
M
If you right click on a device in Tree View, a context menu appears that enables
you to IIm
mp
poorrtt oorr E
Exxp
poorrtt a device.When you select a device, right click and
select E
Exxp
poorrtt.The entire contents of the selected device will be saved to your
PC with a new file name.The original copy stays in place unchanged.
If you have some saved DEVICE files, choose IIm
mp
poorrtt to add the device to your
client’s remote control.
















































