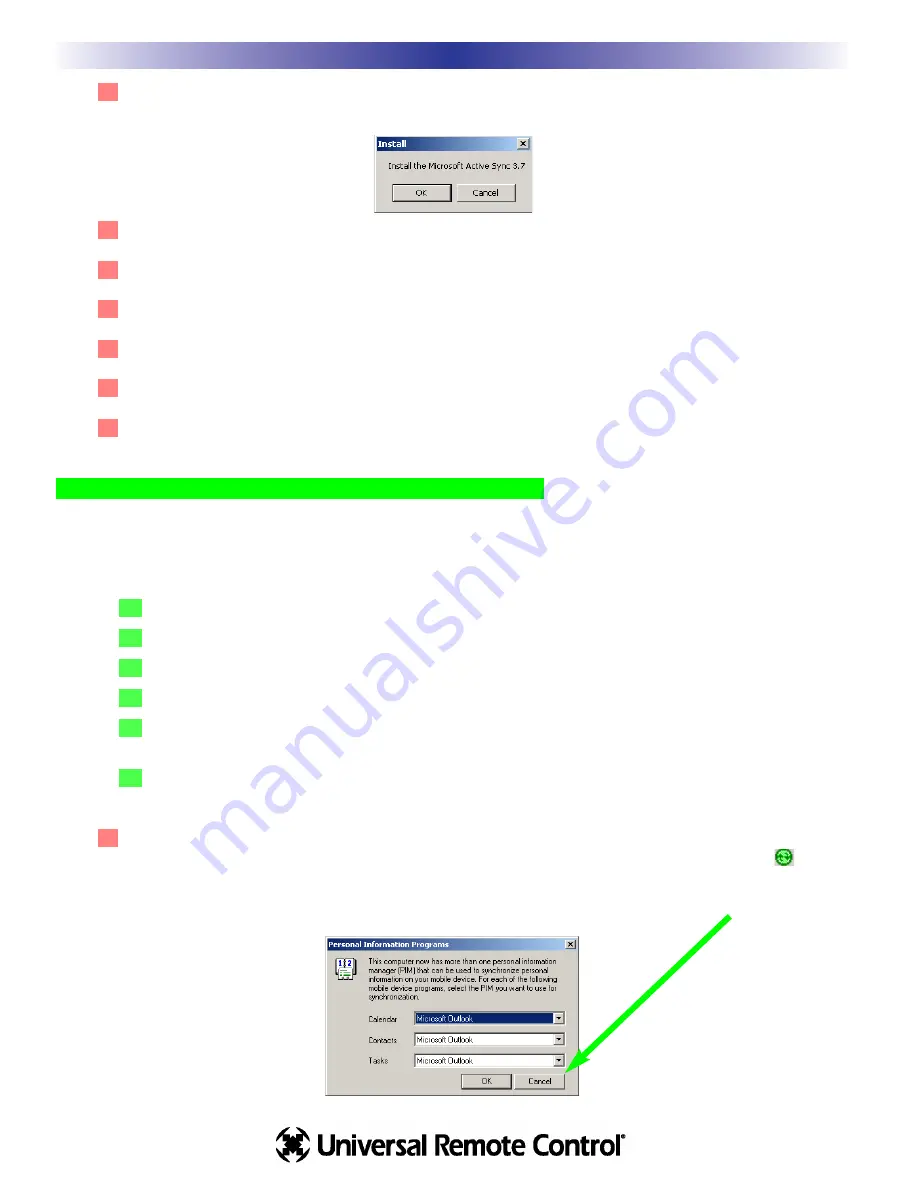
U
S
I
N
G
M
X
9
5
0
E
D
I
T
O
R
T
O
P
R
O
G
R
A
M
Installing, Live Updating and Connecting
5
The Destination Folder Window will open. Click on NEXT. The program will install and then show
new small window will open asking, "Install the Microsoft Active Sync 3.7". Click OK. If you already
have Active Sync, skip to step #10.
6
A new set up window will open for ActiveSync 3.7. Click on NEXT.
7
The Select Installation folder window now opens. Click on NEXT.
8
After the Active Sync Installed window opens, Click OK.
9
The InstallShield window will appear indicating that installation was successful. Click on Finish.
10
Open MX-950 Editor.
11
Check for a LIVE UPDATE by connecting to the internet normally, then clicking on the HELP menu,
then selecting LIVE UPDATE.
Tip - Keep Your Database Up to Date — USE LIVE UPDATE
The IR code database is constantly growing with the inclusion of new devices every month. Keep your soft-
ware up to date by using the Live Update feature. Rather than un-installing and re-installing the software, you
download updates to the software from the internet. Simply follow these steps:
a
Connect to the Internet normally.
b
Open MX-950 Editor
c
From the Communications Menu, select Live Update
d
In the Live Update window, click on Update Now.
e
Wait for the window to indicate the download is
completed. Close the Window.
f
Close and re-open MX-950 Editor. You do not need to
restart Windows.
12
Once you have re-opened MX-950 Editor, connect the MX-950 to the PC via the included USB cable.
ActiveSync will chime and the icon in bottom right corner of your PC’s screen will turn green
, indi-
cating that the remote is correctly communicating with MX-950 software via Active Sync. Should an
ActiveSync window offering to synchronize “personal information” appear, click on CANCEL (the MX-
950 is not a personal information manager).





















