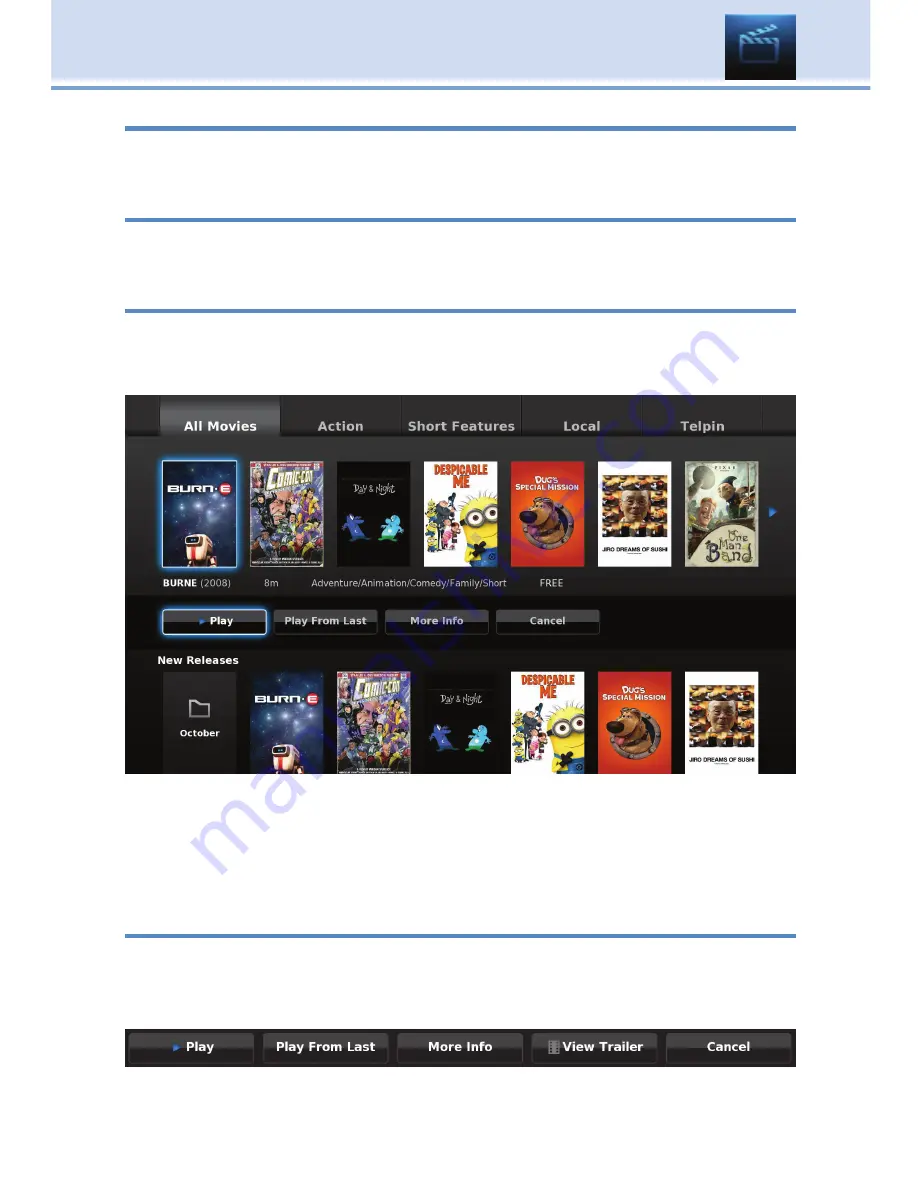
39
10 On Demand
Introducing On Demand
On Demand provides access to VoD (Video on Demand) movies and
programs. You can pause, rewind or fast forward during viewing.
To Access
Press
Menu
on the remote control. Use the
Arrow Keys
to highlight
On
Demand
. Press
OK
.
Getting Around On Demand
Rentals are grouped into categories for easier navigation. The main
category selections are on the top of the screen and the listings of that
category are displayed below.
Using your
Arrow Keys
, select a main category by highlighting its tab at
the top, and press
OK
.
Use the
Arrow Keys
to highlight a rental listing within that category.
Information for that listing will be displayed below its title.
Bringing Up the Play Menu
Bring up the
Play
menu options by pressing
OK
on your remote.
Play
options may vary by rental listing.
If the program is free or already paid for, the following options can appear:
Summary of Contents for ADB 2500
Page 1: ...THE FUTURE NOW SHOWING Digital Video User s Guide ...
Page 8: ......
Page 105: ...97 Notes ...
Page 106: ...98 Notes ...
Page 107: ...99 Notes ...






























