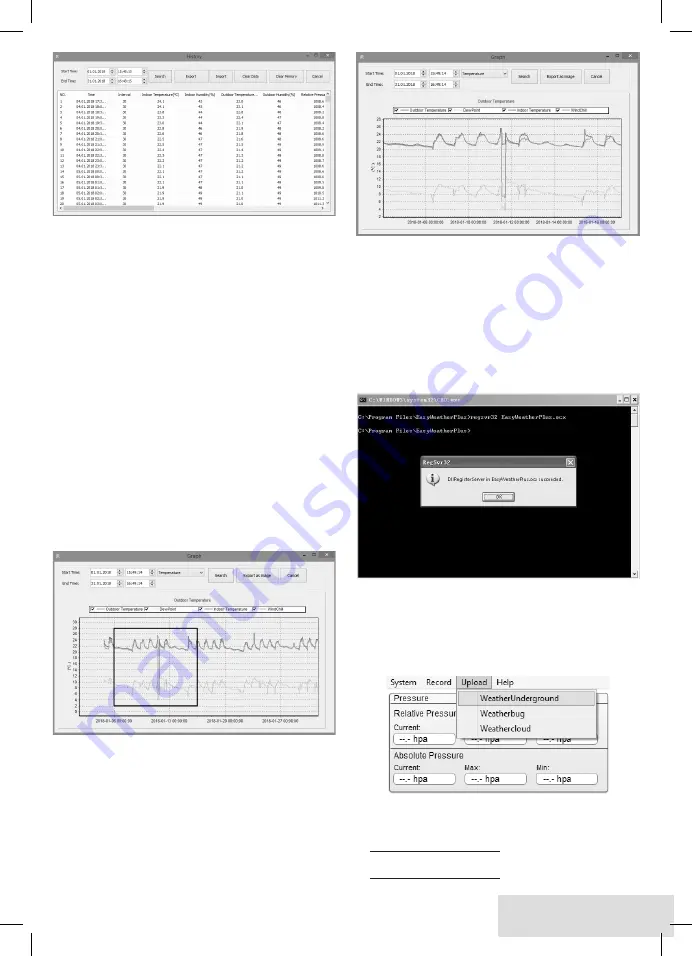
23
English
Fig. 13
Note:
With the „Export“ function you can export the
data specified in the period in the form of a PDF file.
With the „Clear Data“ function you can delete all the
data on the computer and start a new recording pro-
cess. „Clear memory“ deletes the entire contents of
the memory in the weather station.
Warning: On the PC the data is always automa-
tically stored in the „EasyWeatherPlus.dat“ file.
To prevent older data being overwritten by new
imported data sets or „Clear Data“, rename the file,
e.g. „January 2018.dat“, or manually move the file
to a different folder.
Graph
1. Click „Graph“
2. Specify the start and end times
3. In the pulldown menu choose which values you want
to display on a graph
4. Click „Search“ and the graph will be displayed
5. Depending on the value selected, sub-values can be
hidden by ticking boxes
6. With the „Export as image“ button you can save the
screen as a JPG image.
Fig. 14
Note:
You can view individual sections of the graph in
more detail by selecting the desired section with the
mouse (Fig. 14). Click the starting point and, keeping
the mouse button pressed, form the desired area. You
will find the result in Fig. 15.
Fig. 15
Remedying a graph malfunction
1. Open the folder containing the file „EasyWeather-
Plus.exe“
2. As illustrated in Fig. 16, create a Notepad/WordPad
file in that folder
3. Create a file called „reg_graph.bat“ there
4. Enter „regsvr32 easyweatherplus.ocx“ in that file
5. Save the file „reg_graph.bat“
6. Double-click the „reg_graph.bat“ file to reset the
graph driver.
Fig 16
Warning: If you do not have PC knowledge, consult
a person who is more qualified. Tegro AG does not
accept any liability for operating errors made on
your system.
MENU ITEM: UPLOAD
Fig. 17
1. Click „WeatherUnderground“.
2. Enter your ID (from prior registration at
www.wunderground.com).
3. Enter your password (from prior registration at
www.wunderground.com).
4. Complete the procedure with „Save“.
313531__Funk-Wetterstation_Manual_180223.indd 23
26.02.18 09:14






























