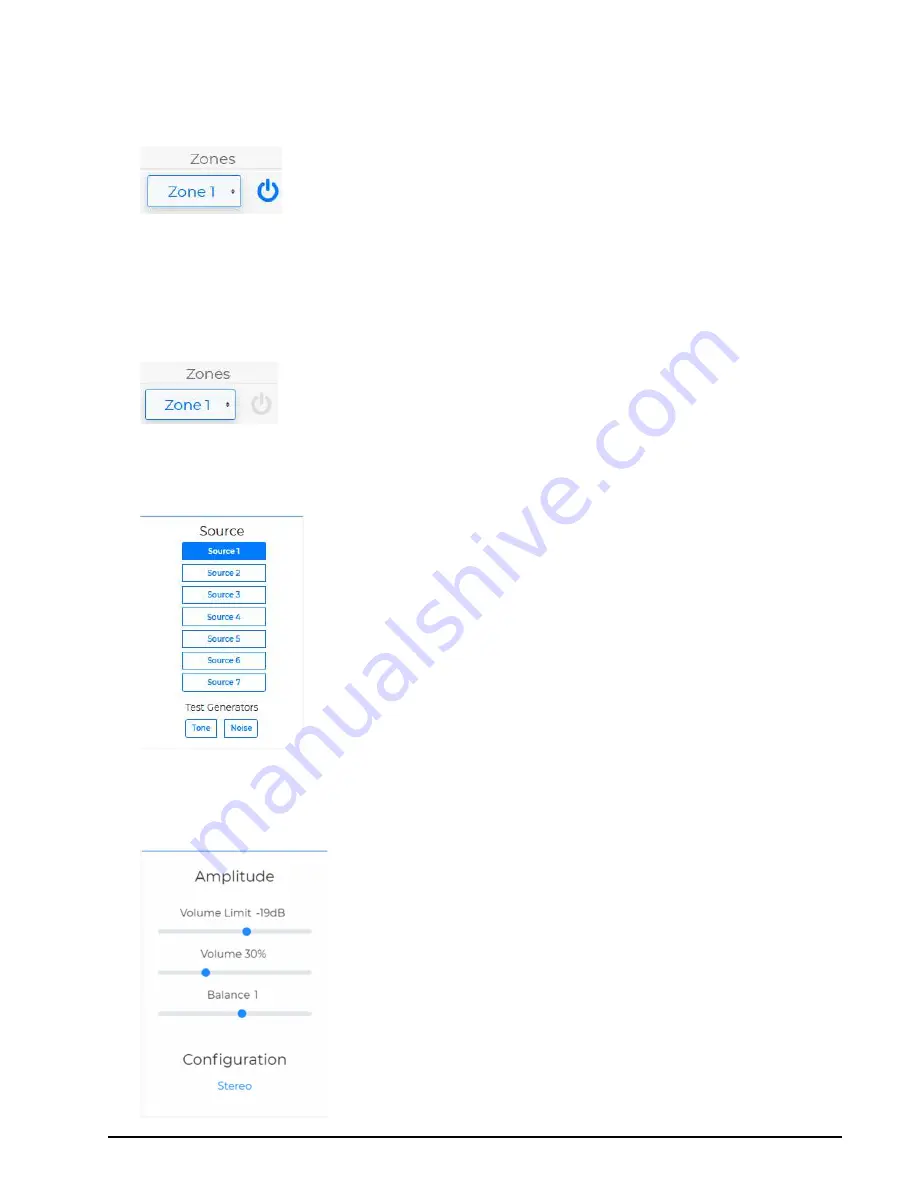
Unite U10074 Audio Amplifier User Guide
Page 8 of 14
There is a separate page for each Zone. The individual Zones are selected via the
UP/DOWN arrows in the ZONE selection box:
The name of each Zone will be displayed. Note that the Zone names can be changed
to suit a particular installation. The defaults are Zone1, Zone2 … Zone4 (Zone6 for 6-Zone
variants).
The ON icon next to the Zone name MUST be ON (Blue) for the Zone to be enabled and
active. If the Zone is not enabled the ON icon will be greyed-out as shown below:
To select a particular Source for a given Zone, select it directly from the SOURCE
selection boxes. Note that the Source names can be changed to suit a particular
installation. The defaults are Source1, Source2 … Source7.
In the example shown above, Source 1 has been selected.
For the selected Source, the Amplitude settings need to be configured. This includes
the Volume that is also able to be set via the front panel controls.














