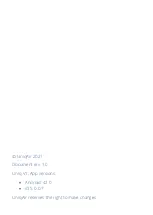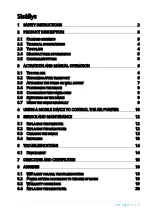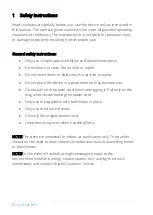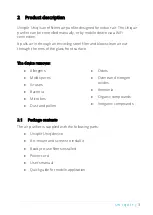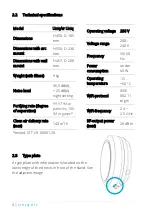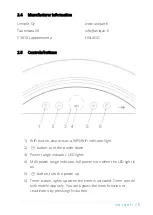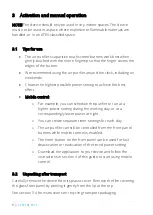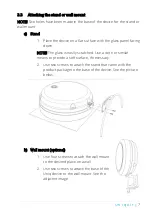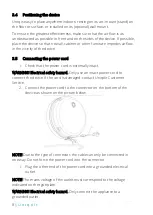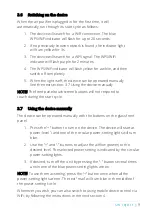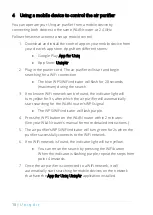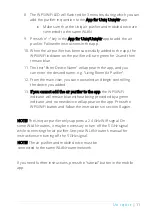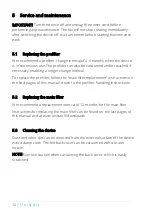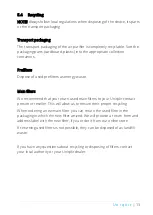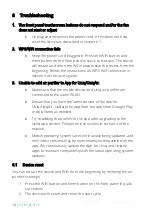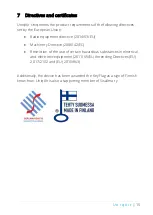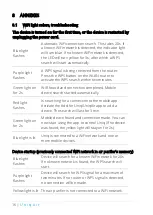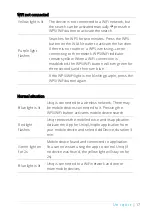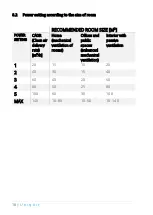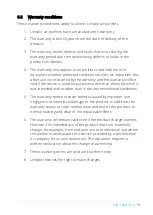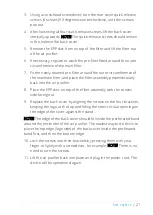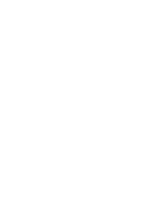U n i q A i r
| 11
8.
The WPS/WiFi LED will flash red for 3 minutes, during which you can
add the purifier in question to the App for Uniq/UniqAir app.
•
Make sure that the Uniq air purifier and mobile device are
connected to the same WLAN.
9.
Press the “+” key in the
App for Uniq/UniqAir app to add the air
purifier. Follow the instructions in the app.
10.
When the air purifier has been successfully added to the app, the
WPS/WiFi indicator on the purifier will turn green for 2s and then
remain blue.
11.
The text “Enter Device Name” will ap
pear in the app, and you
can enter the desired name, e.g. “Living Room Air Purifier”.
12.
From the main view, you can now select and begin controlling
the device you added.
13.
If you cannot add the air purifier to the app, the WPS/WiFi
indicator will remain blue without being preceded by a green
indicator, and no new device will appear on the app. Press the
WPS/WiFi button and follow the instructions in section 8 again.
NOTE! The Uniq air purifier only supports a 2.4 GHz WiFi signal. On
some WLAN routers, it may be necessary to turn off the 5 GHz signal
while connecting the air purifier. See your WLAN router's manual for
instructions on turning off the 5 GHz signal.
NOTE! The air purifier and mobile device must be
connected to the same WLAN router/network.
If you need further instructions, press the “tutorial” button in the mobile
app.
Summary of Contents for Uniq
Page 1: ...Uniq air purifier User s manual ...
Page 24: ......