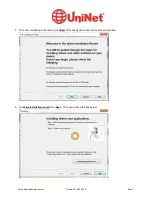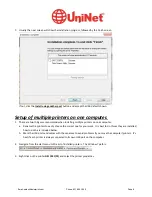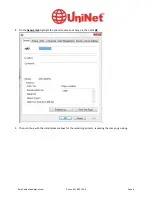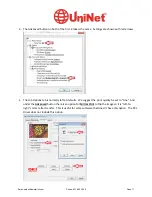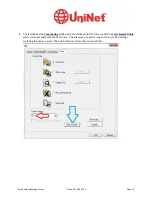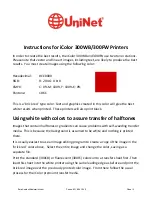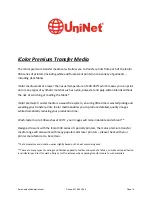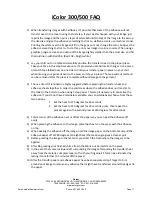Uninet
3232 W. EL SEGUNDO BLVD * HAWTHORNE, CALIFORNIA 90250
TELEPHONE: 631-590-1040 * FAX: 631-218-3285
www.icolorprint.com
iColor
300/500
FAQ
1)
When
transferring
images
with
halftones,
it’s
possible
that
some
of
the
adhesive
will
not
transfer
over
to
the
toner
during
the
first
step.
If
you
see
this
happen
with
your
image,
just
reprint
the
image
and
then
a
layer
of
white
behind
(On
top)
of
the
image
to
thicken
up
the
density
and
give
the
adhesive
something
to
stick
to.
Halftone
colors
use
much
less
toner.
Printing
the
white
over
the
image
will
fill
in
the
gaps,
will;
not
change
the
color,
but
gives
the
adhesive
something
to
stick
to..
To
do
this,
your
image
in
color
as
normal,
Then
using
a
graphics
program,
create
an
outline
of
the
image
slightly
smaller
than
the
actual
size,
and
fill
that
outline
in
with
Red
204.
(Red
204
=
bright
white)
2)
Lay
your
shirt
out
on
a
table
and
carefully
position
the
transfer
sheet
in
the
proper
place.
Take
your
time
in
this
step
because
once
it’s
pressed
you
cannot
make
changes.
Use
a
piece
of
scotch
tape
folded
over
on
one
side
to
hold
your
transfer
paper
in
place
on
your
shirt
when
moving
your
garment
over
to
the
press
so
it
stays
in
place.
The
tape
will
not
melt
and
can
be
removed
after
the
press
is
complete
without
damage
to
the
garment.
3)
The
use
of
a
HOT
laminator
is
highly
suggested
before
pressing
the
transfer
sheet
and
adhesive
sheets
together
in
order
to
avoid
areas
where
the
adhesive
does
not
transfer
to
the
toner
in
the
first
step
when
using
2
step
paper.
This
step
is
necessary
to
pre
‐
active
the
adhesive.
If
you
do
not
have
a
laminator
available,
you
can
alternatively
choose
from
these
two
options:
1.
Set
the
heat
to
275
degrees
for
45
seconds
2.
Set
the
heat
to
250
degrees
for
30
seconds,
press,
then
repeat
the
process
again
with
a
second
press
at
250
degrees
for
30
seconds
4)
Fold
a
corner
of
the
adhesive
over
or
offset
the
papers
so
you
can
peel
the
adhesive
off
easily
5)
When
pressing
the
adhesive
to
the
image,
place
the
sheets
on
the
press
with
the
adhesive
on
top.
6)
When
peeling
the
adhesive
off
the
image,
hold
the
image
paper
on
the
bottom
and
pull
the
adhesive
paper
off
at
180
degrees.
(Straight
back)
the
steep
angle
gives
a
cleaner
pull.
7)
Before
pressing
the
image
to
the
material,
pre
stretch
the
cloth
where
the
image
is
to
be
applied
8)
After
RE
‐
pressing
your
finished
shirt,
stretch
the
fabric
out
a
bit
while
on
the
press.
9)
In
the
event
that
some
residue
is
left
surrounding
the
image
after
pulling
the
transfer
sheet
away
from
the
material,
simply
scrape
it
off
with
your
fingernail.
This
can
be
eliminated
by
letting
it
cool
further
(3
‐
5
minutes
off
the
press).
10)
After
the
transfer
paper
and
adhesive
paper
have
been
separated,
don’t
forget
to
trim
around
your
image
to
remove
any
adhesive
that
might
have
transferred
around
the
edges
of
the
paper.
Email: [email protected]
Phone: 631-590-1040
Page 17