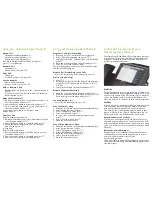Using your OpenScape Desk Phone IP
Place a Call
• Lift handset and dial number, or
• dial number and lift handset, or
• for handsfree call: dial number.
If en-block dialing is enabled (like a cell phone),
press
k
to send digits.
Answer a Call
• Lift handset, or
• for handsfree call: press
n
.
End a Call
• Hang up, or
• to end a handsfree call: press
n
.
Use the headset
• Place a call: dial number.
• Answer or end a call: press
o
.
Hold or Retrieve a Call
• During a call select "Enquiry" in the context menu and
press
k
.
• To retrieve a call: select "Return to held call" in the con-
text menu and press
k
.
Make a Conference Call
1. During a call with party A, select "Start conference" in
the context menu and press
k
.
2. Enter the phone number for party B and press
k
.
3. Once connected with party B, select "Conference" in
the context menu and press
k
.
You are now connected in a conference with
parties A and B.
Transfer a Call
Transfer without consultation:
1. During a call with party A, select "Start transfer" in the
context menu and press
k
.
2. Enter the phone number of party B and press
k
.
3. When the phone starts to ring, select "Complete
transfer" and press
k
.
4. Hang up.
Transfer with consultation:
1. During a call with party A, select "Enquiry" in the con-
text menu and press
k
.
2. Enter the phone number of party B and press
k
.
3. Announce the call to party B and hang up.
Using your OpenScape Desk Phone IP
Program or edit "Call Forwarding"
1. Press and hold
r
until the menu is displayed.
2. Select "Edit call forwarding" and press
k
.
3. Select "External calls", "Internal calls", or "All calls" and
press
k
.
4. Enter the destination phone number and press
k
.
5. Press
s
to return to phone mode.
The destination phone number is shown in the display
and the key LED lights up.
Activate "Call Forwarding" for all Calls
• Press
r
for turning "Call Forwarding" on or off.
Dial from the Call Logs
1. Press
h
.
2. If a missed call is in the list, the "Missed" tab will appe-
ar first. Press
h
repeatedly for "Dialed" or "Recei-
ved" tabs.
3. Select the desired phone number and press
k
.
Activate Callback while calling
1. Enter the destination phone number and press
k
.
2. If there is no answer or the line is busy, select "Set call-
back" from the context menu and press
k
.
Use Mute during a call
• Press
p
for turning mute on or off.
Save a Feature to a Key
1. Press and hold down the desired programmable key.
2. Press "Assign function" softkey.
3. Select "Change key" and press
k
.
4. Select function and press
k
.
5. In some cases, enter additional parameters and
press
k
.
6. Select "Key label" and press
k
.
7. Enter the desired key label.
Save a Phone Number to a Key
1. Press and hold down the desired programmable key.
2. Press "Assign function" softkey.
3. Select "Change key" and press
k
.
4. Select "Destinations" and press
k
.
5. Enter the desired station number.
6. Select "Key label" and press
k
.
7. Enter the desired key label.
Further helpful Features of your
OpenScape Desk Phone IP
Your OpenScape Desk Phone IP provides much more hel-
pful features. See below a small selection with short de-
scriptions. Detailed information please find in the res-
pective operating instructions.
Multi-line
The programmable keys on multi-line phones function
as trunk keys. Each key programmed with the "Line" fun-
ction corresponds to a line. This means up to 8 line keys
can be configured on the OpenScape Desk Phone IP.
Lines can be used as a Private, Shared, or Direct call line.
Mobility
You can move your phone user interface with most of its
functions and properties (phone number, key assign-
ment, authorization, phonebook) to another phone.
The "Home User" is deactivated and you may use this
phone as "Mobile User" (Mobile HFA) until you log off.
Phone connections are transferred network-wide.
Backup and Restore User Data
You can save your OpenScape Desk Phone IP user set-
tings and personal phonebook entries as files on a USB
memory stick and download (restore) all or, where appli-
cable, selected data to your or another OpenScape Desk
Phone IP.
Retrieve Voicemail Messages
Depending on your communication platform and its
configuration, you can use this application to access
received callbacks and messages from
OpenScape Xpressions.
If your system is appropriately configured, you can call
the voice mailbox directly and immediately play back the
stored messages.