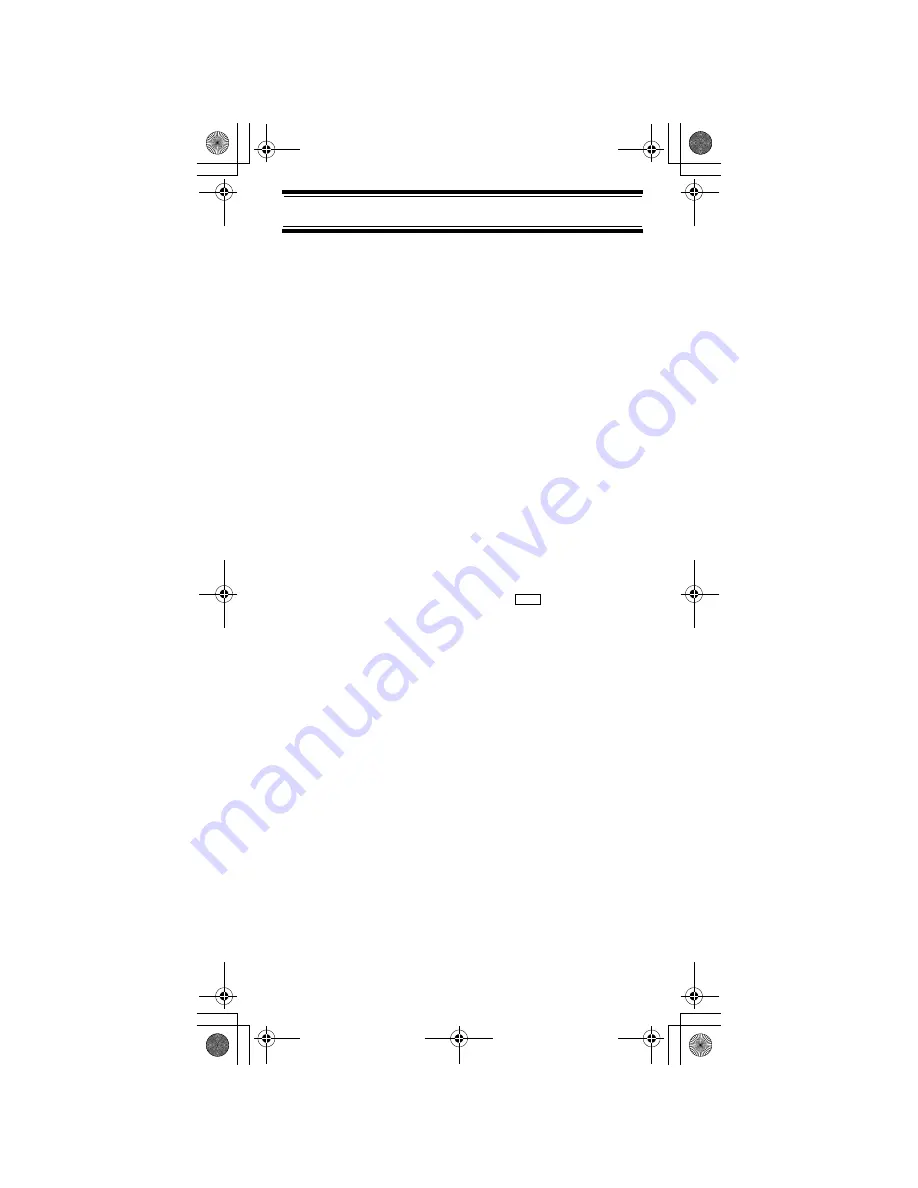
89
Planning
Filling Out The Conventional
System Worksheet
System Name and Quick Key
Fill in a name that describes the system you want to
create. For example, you can enter "Dallas Police" or
"Amateur Radio" here. If you want to store more than one
type of frequency, you can enter "Mixed."
Fill in the key you want to press to quickly activate/
deactivate the system. You can assign the same quick
key to multiple systems.
Group Name and Quick Key
Each worksheet documents the settings for one channel
group within a system. If you have fewer channels in the
group than fits on the page, you can skip a line and enter
an additional group of channels (enter the group info in
the line you skipped). If you have more channels for the
group than will fit on the page, use additional pages.
Fill in the key you want to press with
to quickly
activate/deactivate the channel group. You can assign the
same quick key to multiple groups within a system.
Frequency-Alpha Tag-Priority-CTCSS/DCS
Fill in the details for each channel you want to store in this
channel group.
Func
SC230 Paper OM 062206.fm Page 89 Friday, July 21, 2006 7:39 PM








































