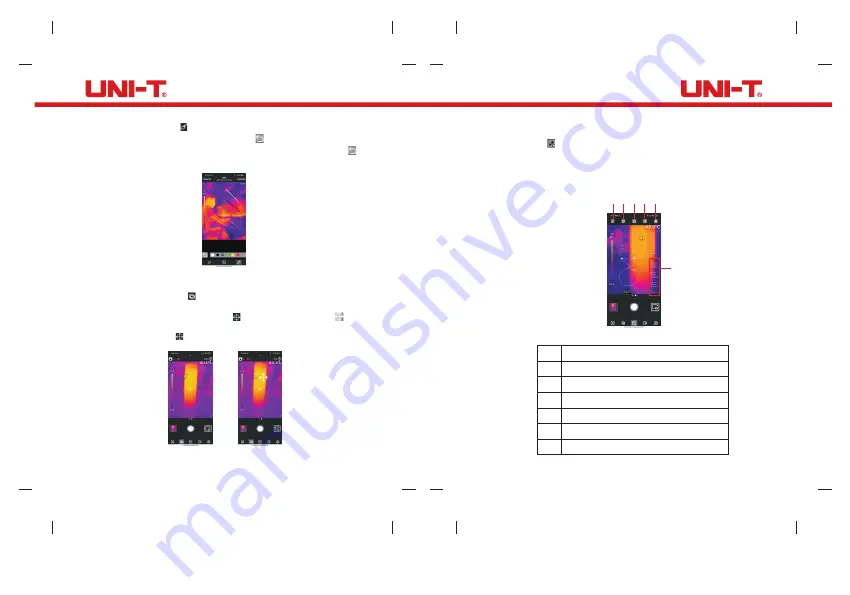
13
14
1
2
3
4
5
6
1 2 3 4 5
6
3) Brush: click the icon , the following interface will appear . Users
can mark a photo in different colors. Click to withdraw the previous
operation, after clicking "Finish", enter the interface again, click
can still withdraw the previous operation.
5. Visible Light Blending
When users click the icon , a slider for adjusting blending will appear
at the top. Dragging the slider can adjust the blending ratio of visible
light and infrared light. Click the icon , and the blending icon will
appear. Drag the icon, and it will display the blending situation of the
relevant position. Click again, the blending icon will disappear.
6. Add Analysis Objects
Click the icon to enter the interface for adding analysis objects, as
shown in the figure below. Users can add/move/delete analysis objects
(point/line/area), and only six objects can exist at the same time.
After
adding an analysis object and taking a photo, the added object can
still be deleted.
Description
Add a line
Add a rectangle
Add a circle
Add a point
Delete the selected analysis object
Temperature analysis area
No.
UT i120Mobile User Manual
UT i120Mobile User Manual














