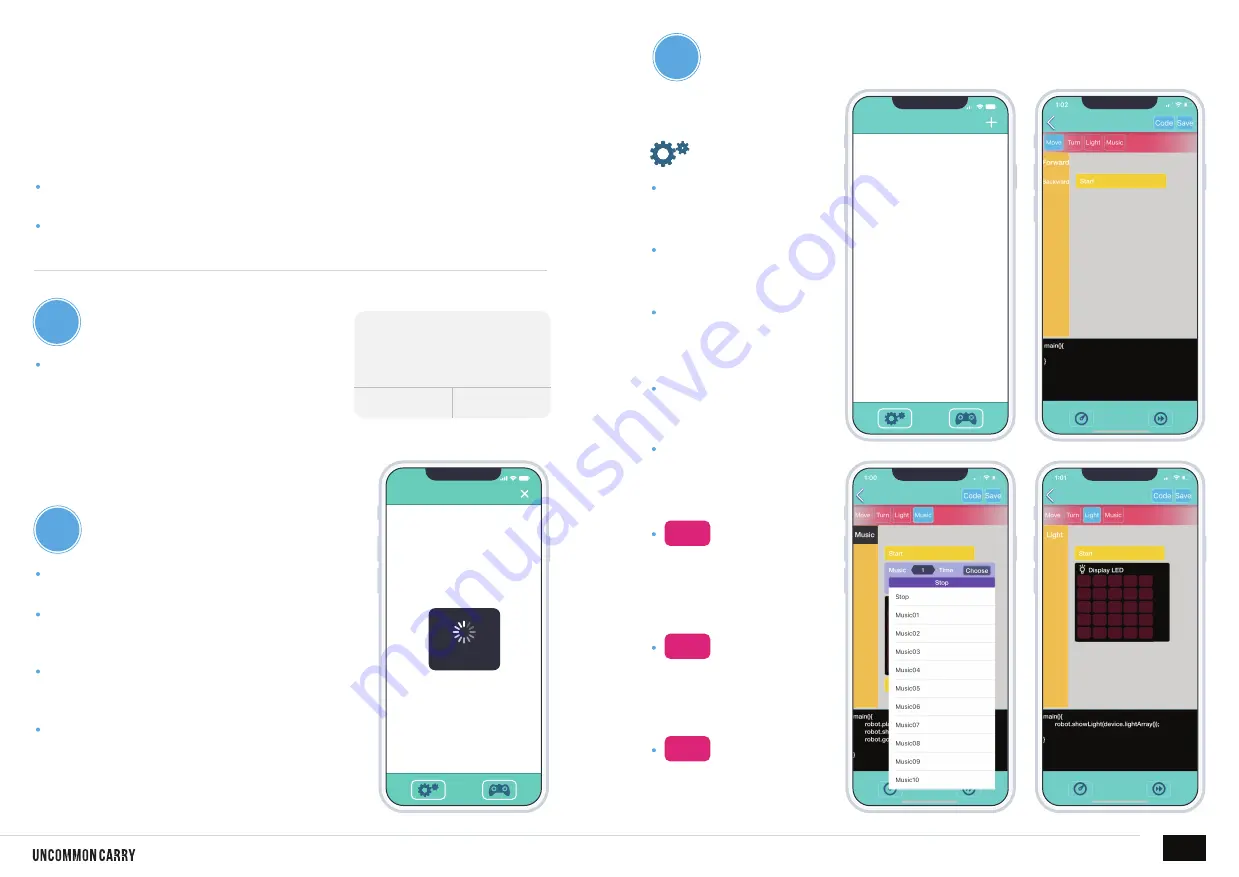
Program a variety of
controls for the robot.
You can program the robot
to steer, light displays, and
play music, among other
functions.
“Program Robot” Would Like
to Use Bluetooth
OK
Don’t Allow
12:00
Scan Device
Scaning...
1:02
Program
Bluetooth permission needs to be
activated and kept on for smooth
communication between the
mobile app and the DIY Robot.
Upon launching the application,
tap on the “Program Robot” icon
Once in the “Program Robot” interface,
the user will be prompted to activate their
Bluetooth if it is not turned on already.
The mobile application will start
searching for the DIY Robot and
attempting to establish a connection.
Once a successful connection has
been established, the connection
interface will close automatically.
CREATING A
PROGRAM
By tapping the Gears icon
in the bottom left corner,
the user is transferred to
the PROGRAM section.
By default, the application
does not come with a
program for the DIY
Robot to follow.
The user must create a
program. This is done by
tapping the ” + ” button
in the top-right section of
the mobile application.
To start programming,
tap and hold one of the
four options presented:
Move, Turn, Light, Music.
Once an option is added
to the program, the user
can adjust the details of
each step.
instructions for use the
mobile app with diy robot
DIY MINI ROBOT V2
15
P R O G R A M I N G
P E R M I S S I O N S
C O N N E C T
02
03
01
The Move action
establishes the DIY
Robot’s forward and
backward movement.
The Turn action directs
the DIY Robot’s right
or left movement.
The Light action provides
the ability to light up pixels
on the DIY Robot’s helmet.
3.1
Turn
Light
Move
SCAN THE QR FOR THE CORRECT MOBILE APP
The mobile device will take you to the app store
and download the “stem” mobile application.
Follow the provided instructions to set up the
application and connect it to the DIY Robot.
















