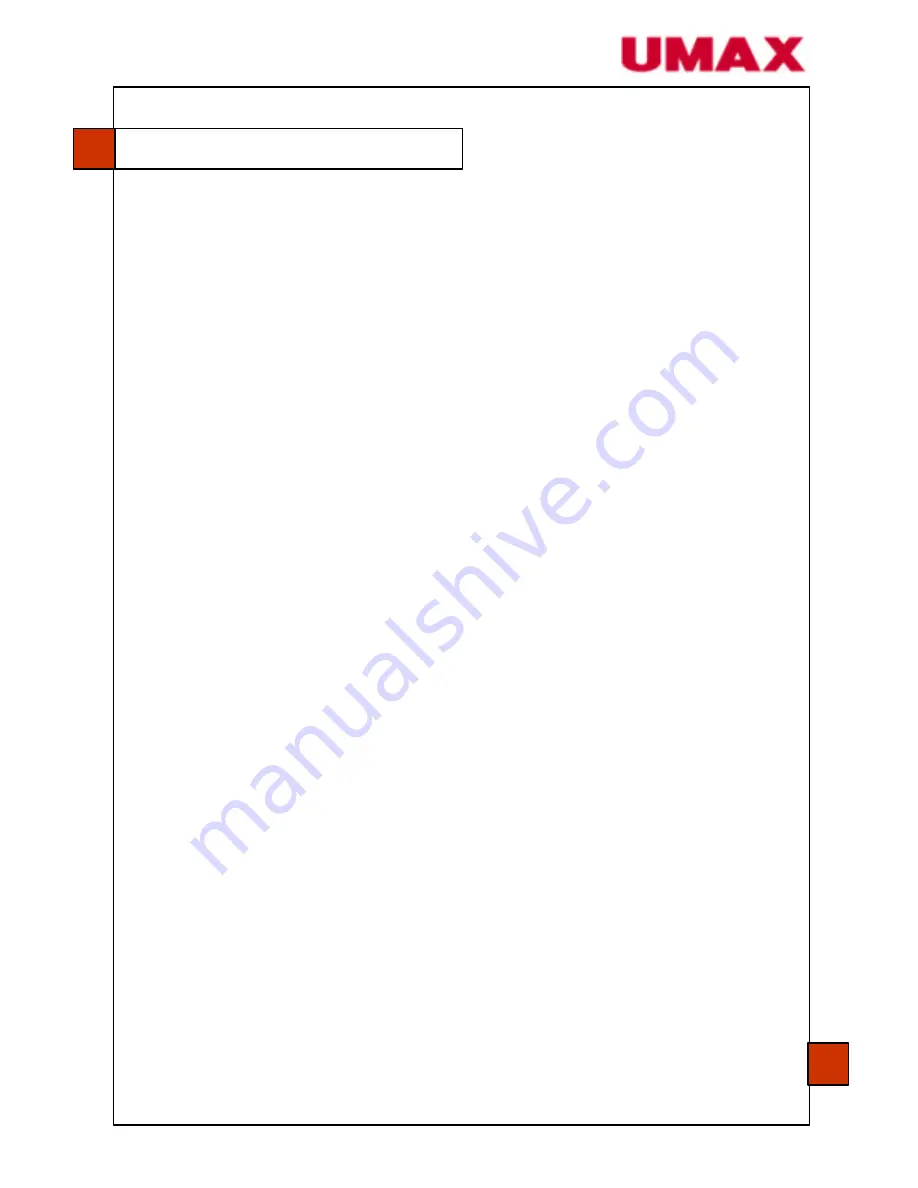
2.1 Windows Platform
2.1.1 List of Software to be Installed
§
Scanner Driver / approx. 2.3 MB
Software (TWAIN driver) required to load images into your
computer (see chapter 4 for more details).
§
MGI PhotoSuite III SE / approx. 264 MB
Image editing and retouching program.
§
ABBYY FineReader Sprint/ approx. 90 MB
Optical character recognition (OCR) program that converts
scanned documents into editable text with a word processor.
§
PaperCom Document Manager / approx. 16.6 MB
File overview on the desktop, the picture can be send to the
OCR software, to fax, to E-Mail, to the printer or internet.
Chapter 2: Installing the Software
11


























