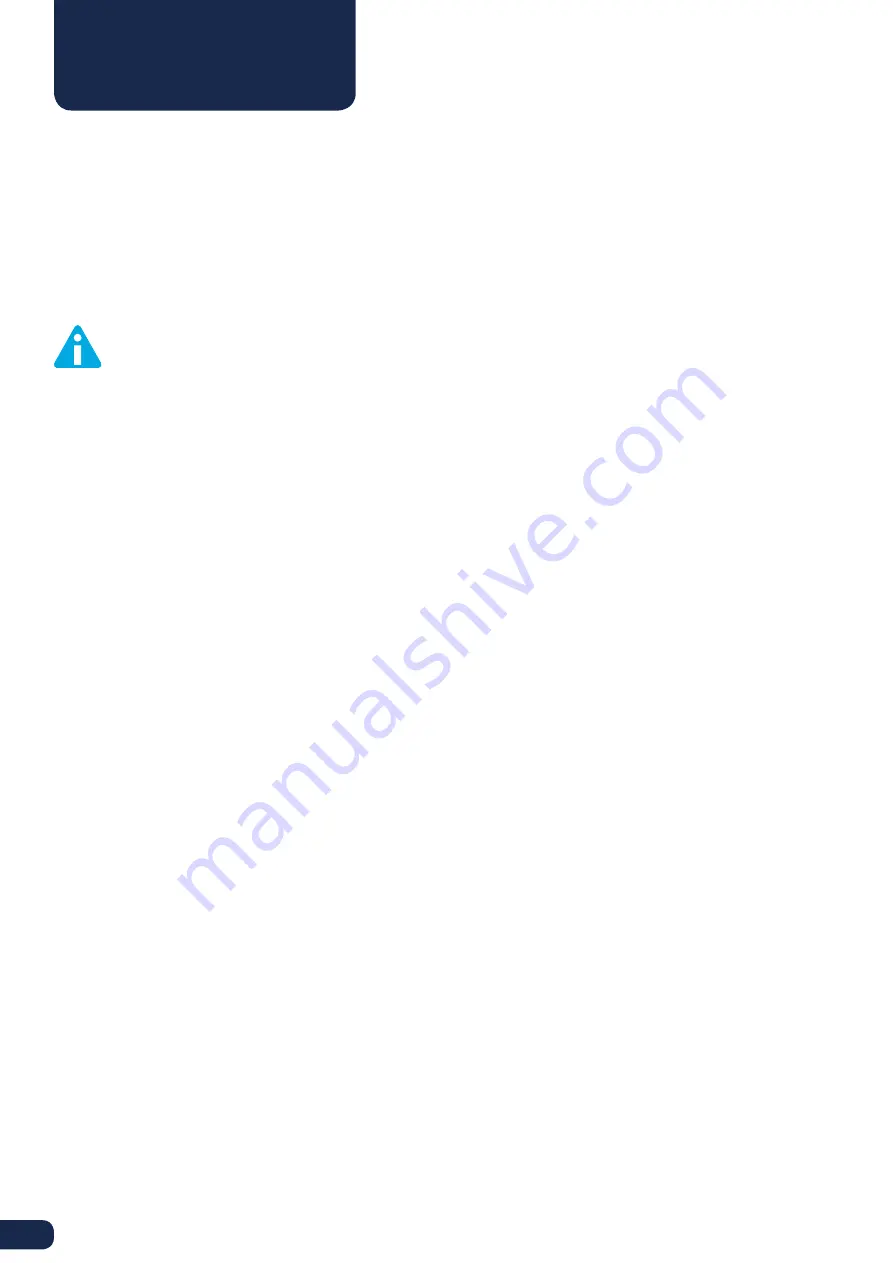
24
UPDATING
FIRMWARE
To print the first print with the new parts in your Ultimaker, you need to update your firmware.
1. Connect the Ultimaker to your computer with the USB cable.
2. Connect the power supply and turn on the Ultimaker.
3. Start Cura and select the Ultimaker 2+ or Ultimaker 2 E in the “Machine” menu (depending on which
Ultimaker you have).
4. Go to “Machine” > “Install default firmware” Cura will now automatically upload the correct firmware to your
Ultimaker.
Not updating your firmware might cause permanent damage to your machine.


















