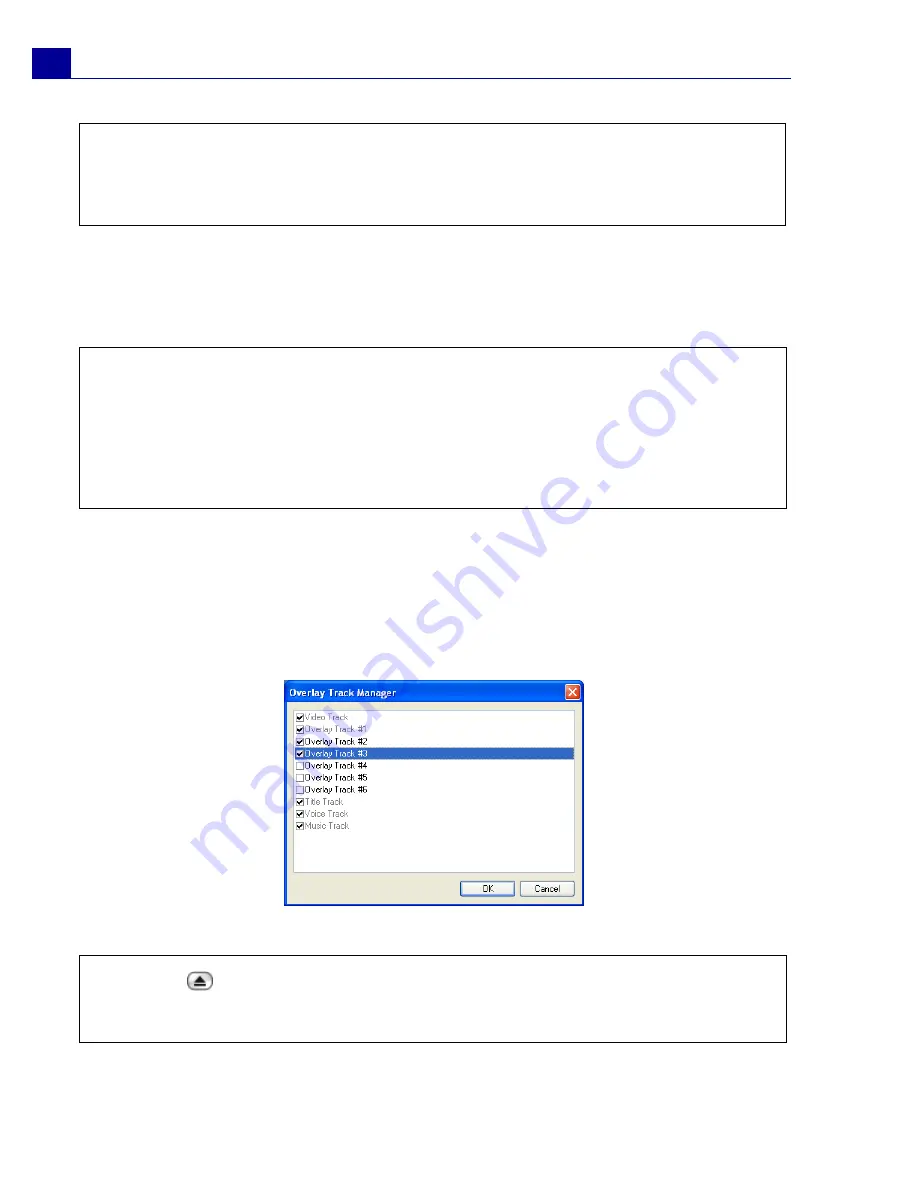
ULEAD VIDEOSTUDIO USER GUIDE
80
3. Customize the Overlay clip using the options available in the
Edit
tab.
4. Click the
Attribute
tab. The Overlay clip is then resized to a preset size and
positioned at the center. Use the options in the Attribute tab to apply motion to
the Overlay clip, add filters, resize and reposition the clip, and more.
Adding multiple Overlay Tracks
You can also insert media files on another Overlay Track for added impact for your
movie. You can either show or hide these Overlay Tracks in your project. Click
Overlay Track Manager
to open the Overlay Track Manager dialog box. Select the
Overlay Tracks to display.
Tips:
• To insert a media file directly to the Overlay Track, right-click the Overlay Track and
select the type of file you want to add. The file will not be added into the Library.
• You can also use color clips as Overlay clips.
Tips
:
• To make Overlay clips with transparent backgrounds, you can create a 32-bit alpha
channel AVI video file or an image file with an alpha channel. You can use an
animation program such as Ulead COOL 3D Production Studio or an image editing
program such as Ulead PhotoImpact to create these video and image files.
• Another alternative is to use VideoStudio’s Mask & Chroma Key function to mask a
specific color on an image.
Note
: Click
Enlarge
to show all tracks of the Timeline. With a larger workspace, you
can arrange video and image clips without having to scroll down to locate different Overlay
Tracks.






























