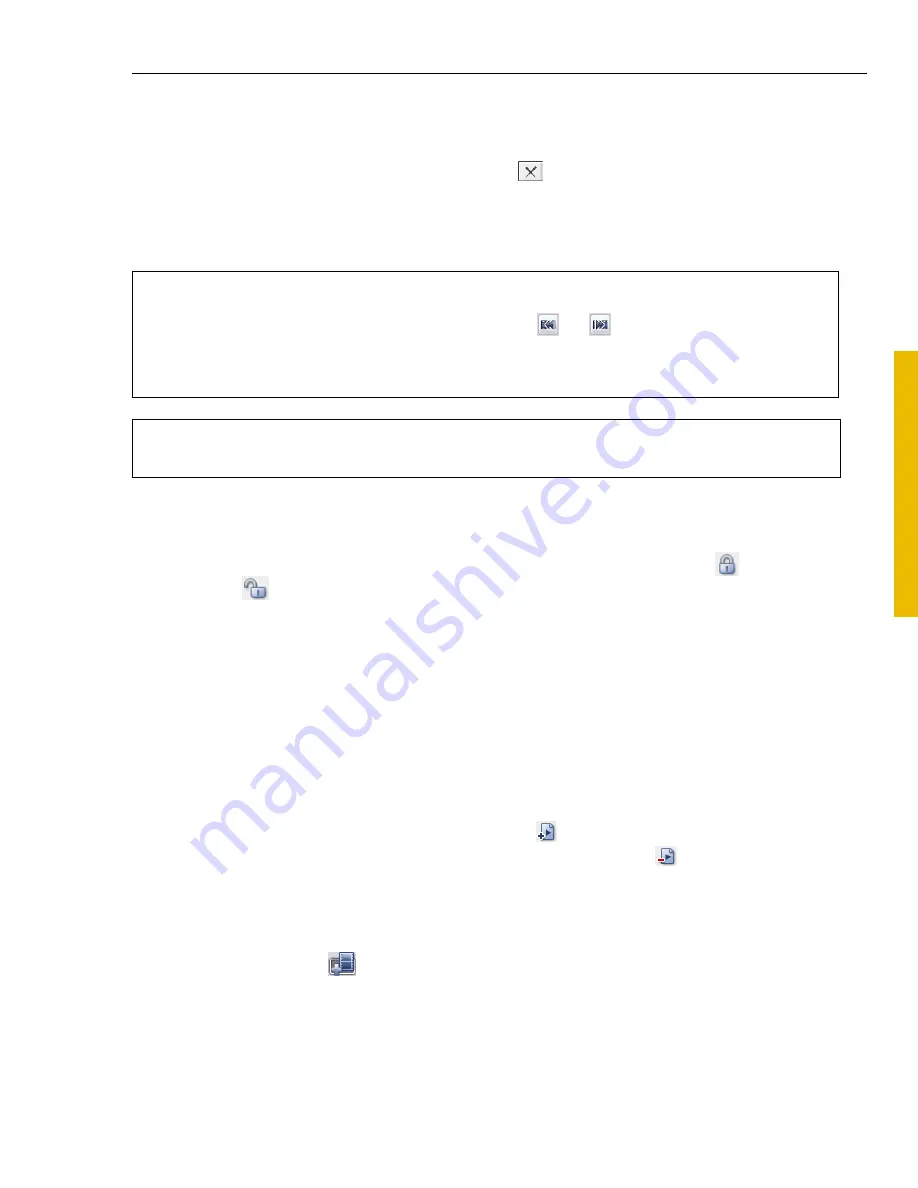
ULEAD DVD DISCRECORDER USER GUIDE 11
DVD
Dis
cR
ec
orde
r
5. To select more segments, repeat steps 4 and 5.
6. To remove any extracted segment from the list, select it in the Program video
clip list and click
Remove selected clips
.
7. To preview all extracted clips, click
Play
.
8. Click
OK
..
Protecting programs
To ensure that video clips (programs) will not be changed or removed, you can click
the lock icon next to the
Program list
to switch between protected
and
unprotected
modes. When a program is protected, only playback is allowed.
Playlist
With playlists, you can watch specific video sections in a desired playback
sequence. This is done by creating a series of video scenarios (entry points)
retrieved from DVD-VR program video clips. DVD DiscRecorder lets you create and
edit playlists from your DVD-VR disc.
To add or edit a playlist:
1. Click the
Playlist
tab.
2. Select a playlist to edit or click
Add playlist
to create a new one. To delete a
playlist, select it from the list then click
Remove playlist
.
3. From the
Program list
, select a program and use the
Jog Bar
and the mark-in/
mark-out buttons, or click
Multi-trim Video
to locate the portions to include in
the playlist playback (for more details, see
Editing a program with Multi-trim
Video
). Then, click
. (You can also drag and drop programs to a playlist.
Tips:
• To move the Jog Bar at a fixed interval, use
or
. Set the time interval at
Quick search interval
.
• Click
Invert Selection
to select or deselect selected video segments.
Note:
On the Program tab, applying Multi-trim Video
will replace the original program
with the trimmed video (program).
















