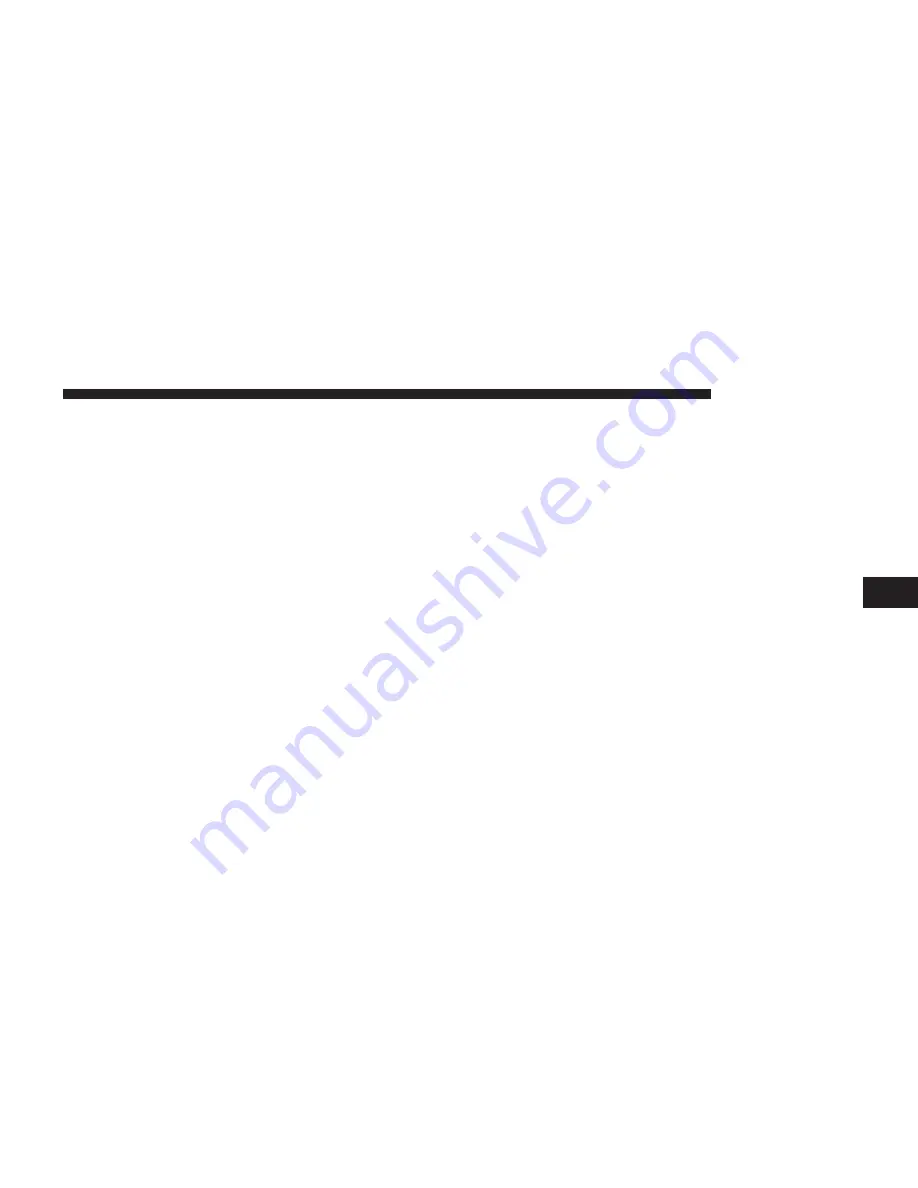
Up Arrow
Press the “Up Arrow” button to toggle between Upper
Case and Lower Case keys.
ABC, ÅØÜ and 1234!&#@
Press the “ABC” key to activate a keyboard with Alpha-
betic characters, or press the ÅØÜ to activate a keyboard
with accented characters or press the 1234!&#@ key to
activate a keyboard with Numeric plus Special charac-
ters.
Folders — If Equipped
Press the “Folders” button on the left side of the screen to
display the Folders scroll menu. The Folders list consists
of folders and files sorted alphanumerically, followed by
a list of files sorted similarly. You can browse the contents
of a subfolder by pressing the Folder Name in the list.
Press the “Back Arrow” button to return or back up to a
previous folder level.
Artist
Press the “Artist” button on the left side of the screen to
display the Artists list in which you can Scroll, Search
and Jump to operations.
Playlists — If Equipped
Press the “Playlists” button on the left side of the screen
to display the current playlist information.
Songs
Press the “Songs” button on the left side of the screen to
display the Songs list in which the user can Scroll, Search
and Jump to operations.
The currently playing song is displayed with a black
background and lines both above and below the title.
5
USB OPERATION
43
Summary of Contents for Radio 8.4
Page 1: ...Owner s Manual Supplement Radio 8 4 8 4 NAV ...
Page 3: ...2 TABLE OF CONTENTS ...
Page 4: ...SAFETY GUIDELINES CONTENTS 䡵 SAFETY GUIDELINES 4 䡵 CYBERSECURITY 5 1 ...
Page 8: ...INTRODUCTION CONTENTS 䡵 Uconnect 8 4 SYSTEM 8 2 ...
Page 10: ...2 INTRODUCTION 9 ...
Page 13: ......
Page 33: ......
Page 39: ......
Page 47: ......
Page 48: ...AUX MODE CONTENTS 䡵 OVERVIEW 48 䡵 Source 49 䡵 Audio 49 6 ...
Page 51: ......
Page 59: ......
Page 67: ... Weather 98 䡵 END USER LICENSE AGREEMENT 98 66 NAVIGATION 8 4N ONLY ...
Page 113: ......






























