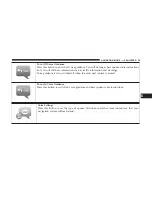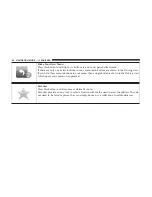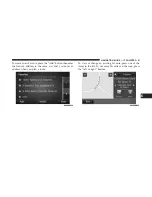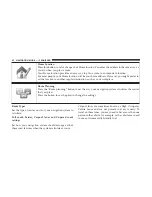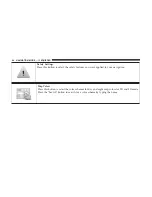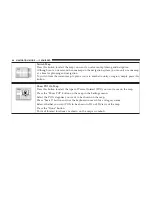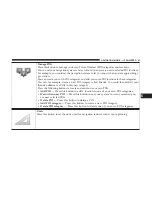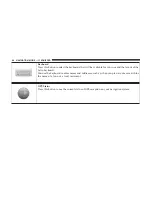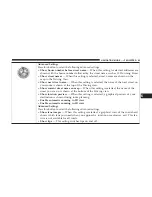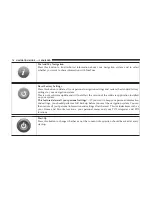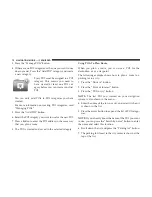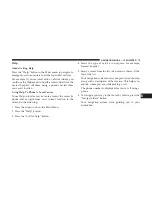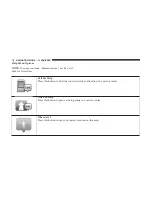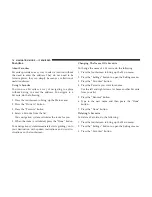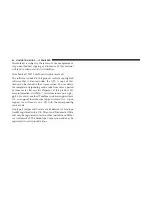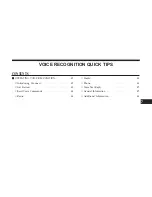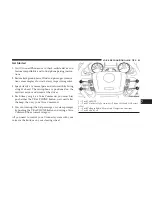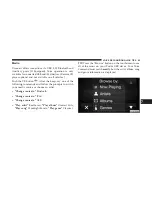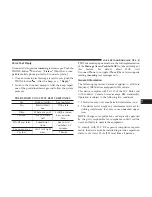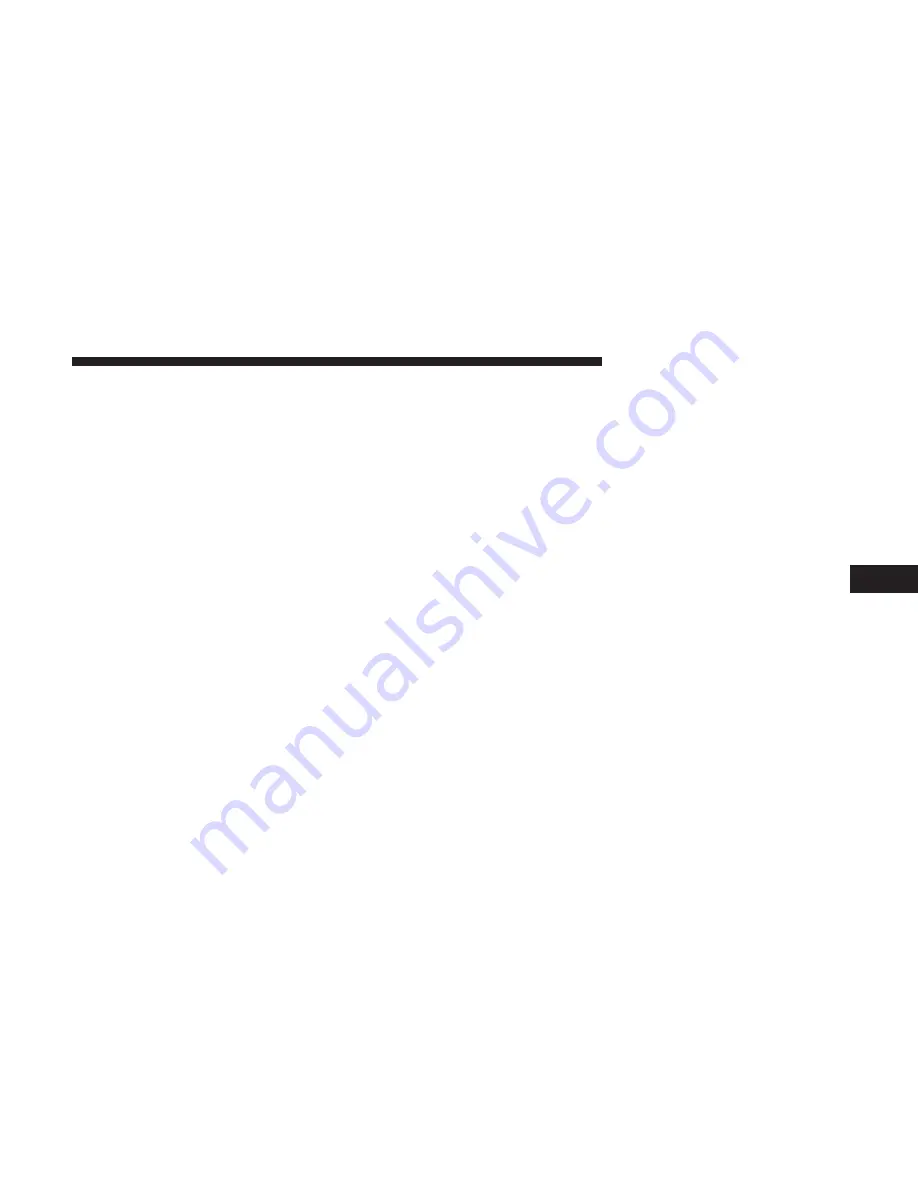
8. The following list explains the distances shown next to
each POI. How the distance is measured varies depend-
ing on how you initially searched for the POI:
•
POI near you
— Distance from your current location.
•
POI in city
— Distance from the city center.
•
POI near Home
— Distance from your Home location.
•
POI along route
— Distance from your current loca-
tion.
•
POI near destination
— Distance from your destina-
tion.
9. Press the name of the parking lot you want to use and
press the “Done” button when the route has been
calculated.
Your navigation system starts to guide you to the
parking lot.
Showing POIs On The Map
You can select the types of POI locations you want to see on
your maps.
1. Press the “Show POI on map” button in the Settings
menu.
2. Select the categories you want to be shown on the map.
3. Press the “Done” button.
4. Select whether you want to see POI locations in 2D and
3D views of the map.
5. Press the “Done” button.
The types of POI you have selected are shown as symbols
on the map.
Setting Warnings For POIs
You can set a warning sound to be played when you
approach a selected type of POI, such as a gas station.
The following example will show how to set a warning
sound to be played when you are 500 yards from a gas
station.
1. Press the “Manage POIs” button and then Warn when
near POI in the Settings menu.
2. Scroll down the list and press the “Gas station” button.
NOTE:
To remove a warning, press on the category name
and then press the “Yes” button. POI categories which have
been set with a warning have a sound symbol next to the
category name.
3. Set the distance as 500 yards and press the “OK” button.
6
NAVIGATION MODE — IF EQUIPPED
73
Summary of Contents for 3/3
Page 3: ......
Page 10: ...Uconnect 3 System 2 INTRODUCTION 9...
Page 13: ...Uconnect 3 System W Navigation If Equipped 12 INTRODUCTION...
Page 17: ......
Page 35: ......