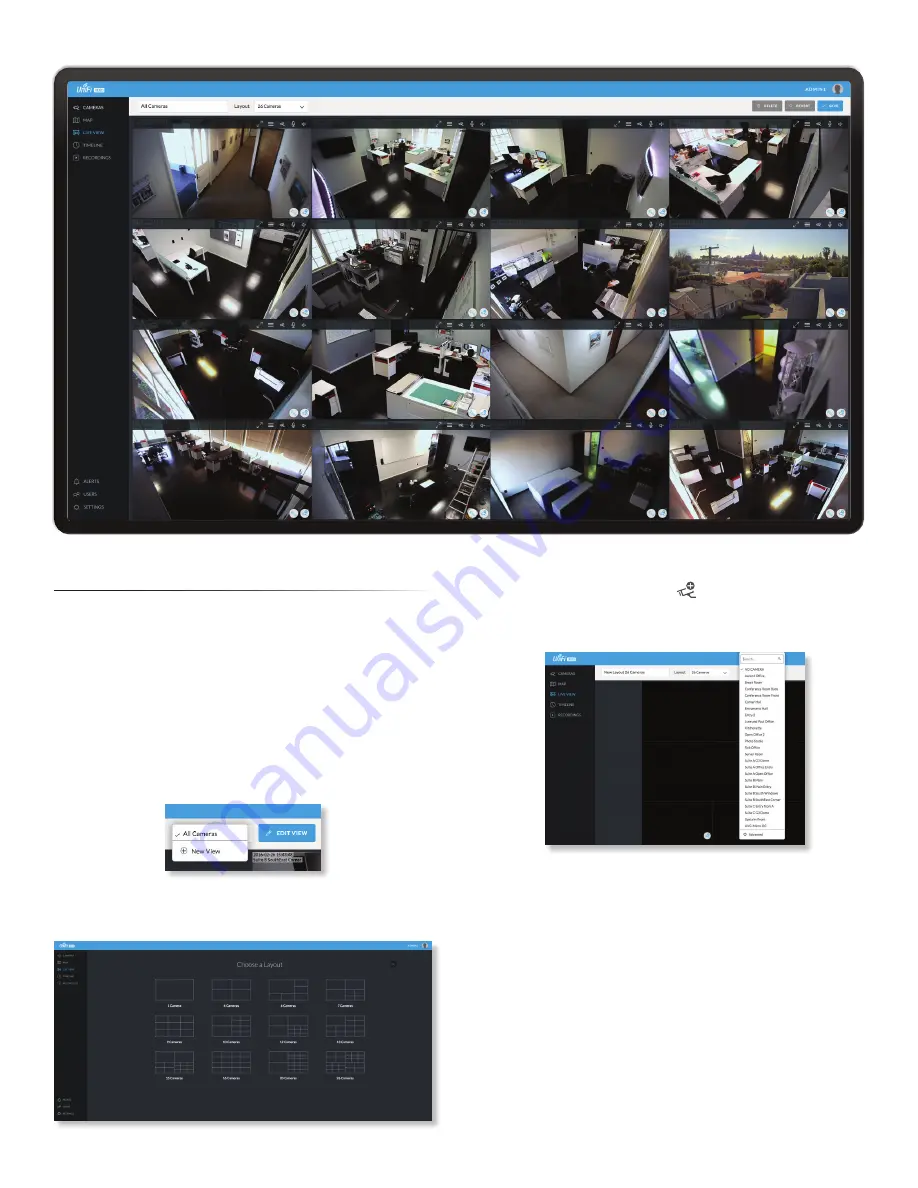
15
Chapter 4: Live View
UniFi Video User Guide
Ubiquiti Networks, Inc.
Chapter 4: Live View
You can monitor multiple camera feeds through a
single view layout using the
Live View
page. There are 12
pre‑defined templates that support up to 26 cameras.
Live
View
allows you to select which camera layout to use and
which video feeds to display in that particular layout.
Create a New View
To create a custom
Live View
, follow these steps:
1. Click the drop‑down box at the top left of the window.
Click
New View
.
2. Select a layout by clicking one of the templates in the
Choose a Layout
window.
3. Do the following for each of your cameras:
a. Click the
Camera Select
icon in the bottom right
corner of a video feed area to display the list of
available cameras.
b. Assign the camera to the video feed area using one
of the following methods:
• Select a camera from the list.
• Search for a camera name (or part of a name) by
entering it into the
Search
field at the top of the list.
• Select
Advanced
at the bottom of the list to open
the
Advanced
dialog. Then select the camera from
the drop‑down list and select the
Cycle On
setting:
Motion
or
Time Interval
.
4. The cameras will appear in the areas of the layout
and you will see their live video feeds in the
Live View
window.
Summary of Contents for UniFi G3 Dome
Page 2: ......
Page 24: ...20 Chapter 5 Timeline UniFi Video User Guide Ubiquiti Networks Inc...
Page 28: ...24 Chapter 7 Alerts UniFi Video User Guide Ubiquiti Networks Inc...
Page 36: ...32 Chapter 9 Settings UniFi Video User Guide Ubiquiti Networks Inc...
Page 54: ...50 UniFi Video User Guide Ubiquiti Networks Inc...
















































