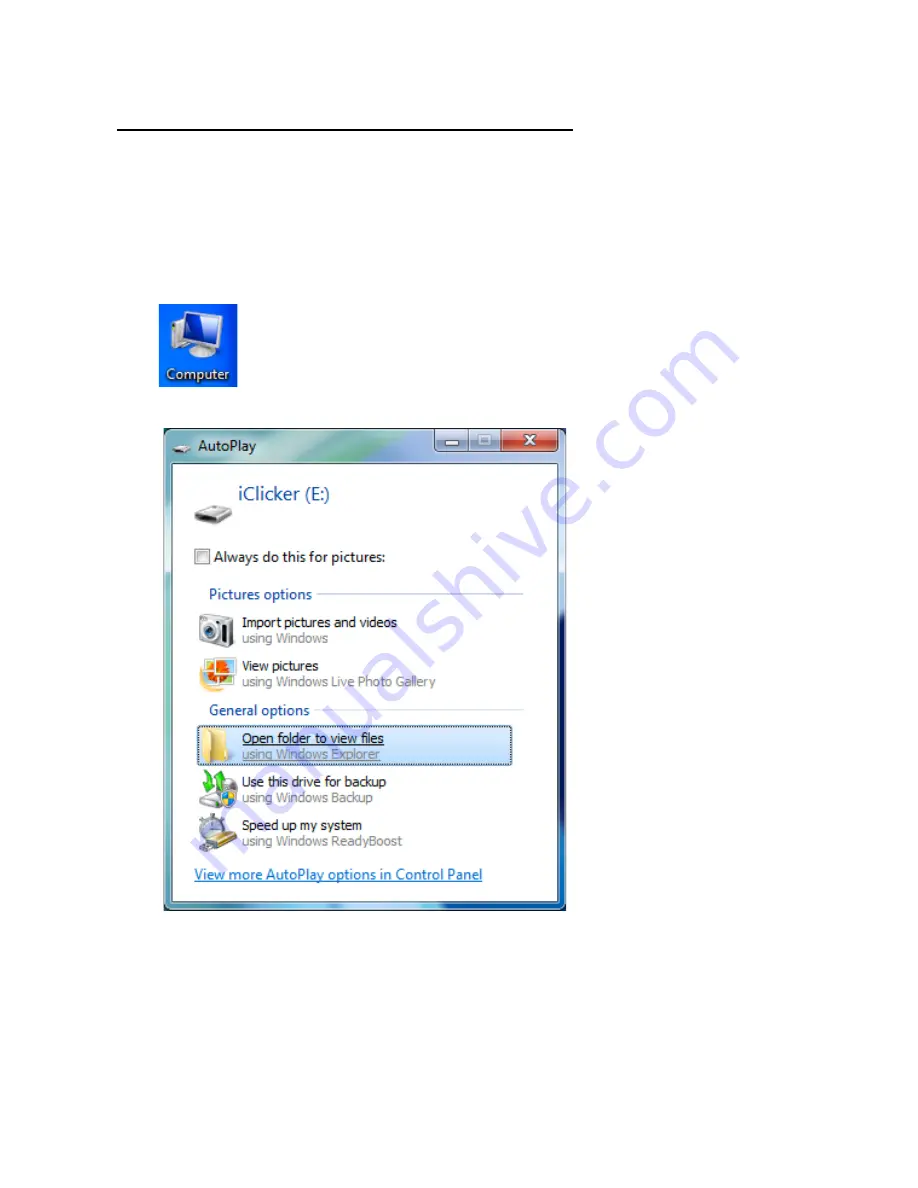
9
Section D: Adding Courses to iClicker Application
Software update Windows computers:
http://www.elearning.ubc.ca/files/2010/08/iClickerSoftwareWin.zip
[1]
Unzip the file and run the program anywhere on your computer.
I've plugged in my USB drive or the software for iClickers are somewhere in my hard drive.
How do I add courses to the iClicker application?
Skip the first two steps if you do not have a USB thumb drive with the iClicker software
1. Open My Computer.
2.
Open "
iClicker
" when your computer has recognized the drive.
























