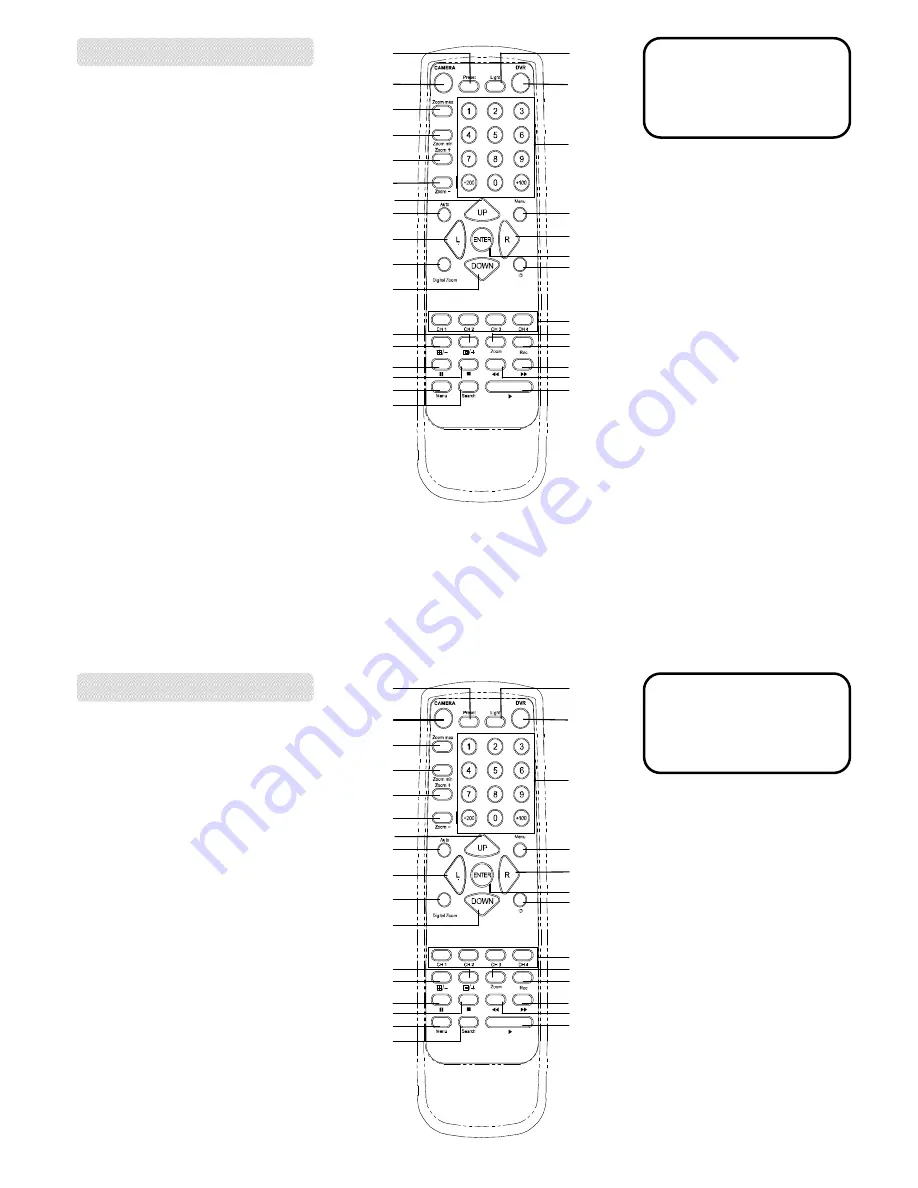
PANEL DESCRIPTION
1.BLUE LINE AREA
–
Control CAMERA
2.RED LINE AREA
–
Control DVR
3.OTHERS
–
Support CAMERA & DVR
4.Digital Zoom is not supported now.
DVR
CAMERA
Preset
Light
Zoom max
Zoom min
Zoom +
Zoom -
Auto
Menu
UP
Left
ID
Digital Zoom
Right
Down
ENTER
Channel selection buttons
QUAD/-
PIP/+
Rec
Zoom
Pause
Menu
Play
F.F.
REW
Stop
Search
Number selection
buttons
4
PANEL DESCRIPTION
1.BLUE LINE AREA
–
Control CAMERA
2.RED LINE AREA
–
Control DVR
3.OTHERS
–
Support CAMERA & DVR
4.Digital Zoom is not supported now.
DVR
CAMERA
Preset
Light
Zoom max
Zoom min
Zoom +
Zoom -
Auto
Menu
UP
Left
ID
Digital Zoom
Right
Down
ENTER
Channel selection buttons
QUAD/-
PIP/+
Rec
Zoom
Pause
Menu
Play
F.F.
REW
Stop
Search
Number selection
buttons
4















