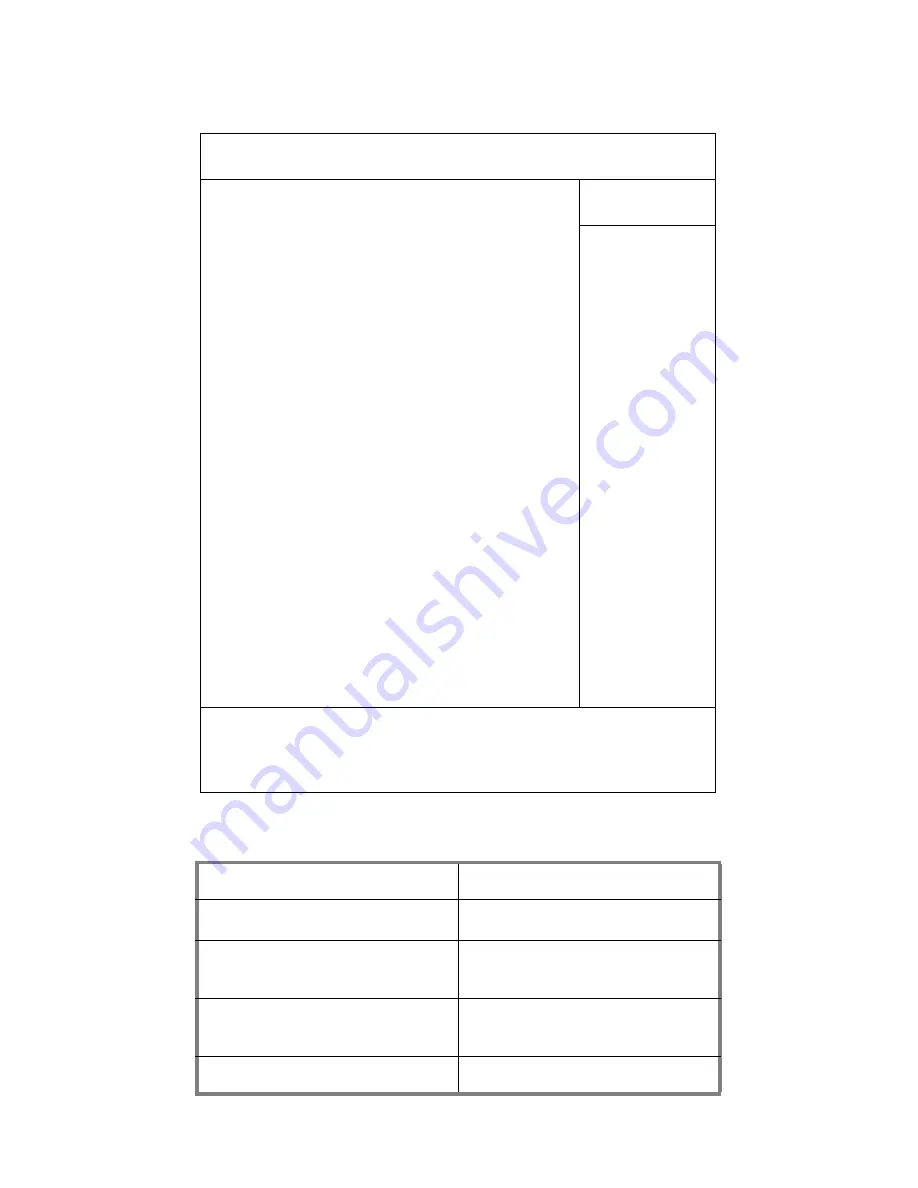
60
B2865 System BIOS
Table of Differences
Phoenix-AwardBIOS CMOS Setup Utility
PC Health Status
Shutdown Temperature
Auto Fan Power Control
Min PWM Temperature
Min PWM Duty Cycle Set
CPU Temperature
Current System Temp
VDIMM
VCCP
5V
12V
3.3VSB
VBat
Vcc33
Fan4 Speed
Fan3 Speed
Fan2 Speed
Fan1 Speed
[Disabled]
[Enabled]
[45
o
C]
[30%]
Item Specific
Help
ÇÈÅÆ
: Move Enter: Select -/+/PU/PD: Value F10: Save Esc:
Exit
F1
: General Help F5: Previous Values F6: Fail-Safe
Defaults
F7: Optimized Defaults
S2865
B2865
Min PWM Temperature [55
O
C]
Min PWM Temperature [45
O
C]
Min PWM Duty Cycle Set
[50%]
Min PWM Duty Cycle Set
[30%]
Auto Fan Power Control
[Disabled]
Auto Fan Power Control
[Enabled]
CPU Fan Speed
Fan4 Speed
Summary of Contents for Transport GT20
Page 1: ...Transport GT20 B2865 Service Engineer s Manual...
Page 2: ......
Page 3: ......
Page 18: ...Chapter 1 Overview 9 1 5 5 Motherboard Block Diagram...
Page 21: ...12 Chapter 1 Overview NOTE...
Page 41: ...32 Chapter 2 Setting Up NOTE...
Page 73: ...64 NOTE...
Page 81: ...70 NOTE...















































