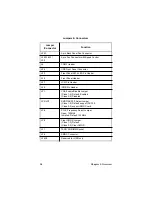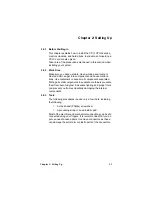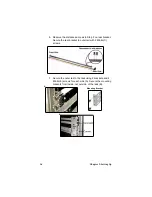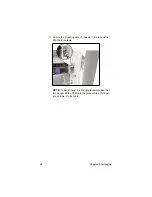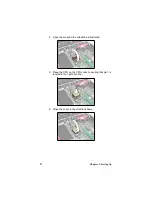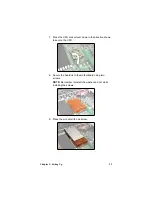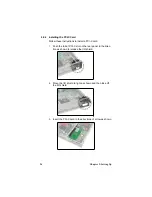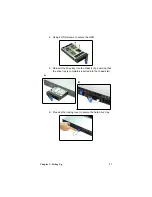20
Chapter 2: Setting Up
2.2.2 Installing the Memory
Follow these instructions to install the memory modules on
the motherboard.
1. Locate the memory slots on the motherboard.
2. Press the memory slot locking levers in the direction of
the arrows as shown in the following illustration.
3. Align the memory module with the slot. When inserted
properly, the memory slot locking levers lock automati-
cally onto the indentations at the ends of the module. For
optimal system operation, please install memory
in pairs
.
Summary of Contents for B3970-U
Page 1: ...Transport GT20 B3970 U Service Engineer s Manual ...
Page 2: ......
Page 16: ...8 Chapter 1 Overview 1 5 5 Motherboard S3970 Block Diagram ...
Page 17: ...Chapter 1 Overview 9 1 5 6 Motherboard Layout ...
Page 38: ...30 Chapter 2 Setting Up NOTE ...
Page 62: ...54 Chapter 3 Replacing Pre Installed Components NOTE ...
Page 75: ...67 NOTE ...