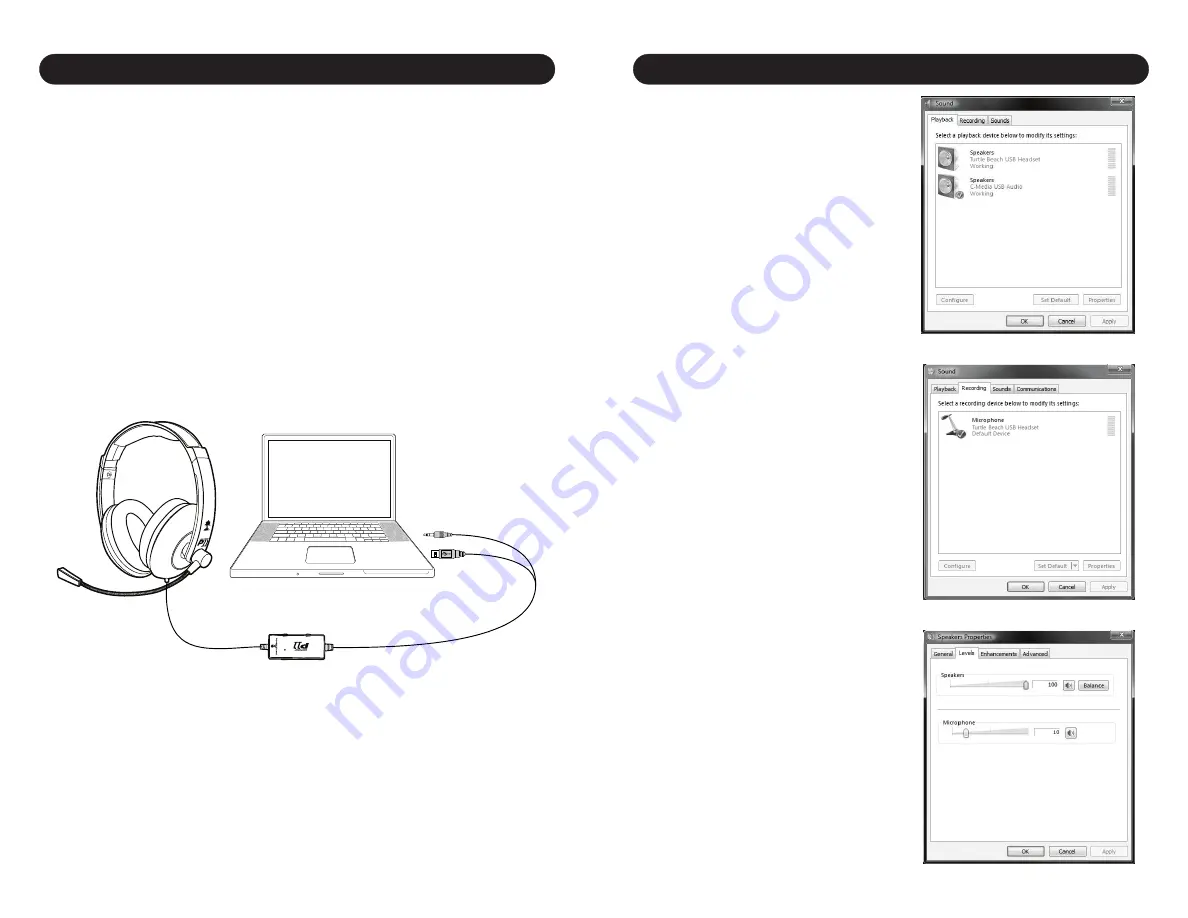
Page 1
Page 2
GAM
E
CHA
T
ON MIC MUTE
When used as a PC gaming headset, the P11 functions as two independent
headsets in one package:
Amplified Stereo Headphones:
The green 3.5mm plug is used for sending the
stereo game signal from the PC sound card to the P11 headphone amplifier so
you can hear game sounds, music and other sounds from your PC. The overall
volume level is set by the Game volume control on the P11 amplifier.
USB Stereo Headset:
The USB connection is used for mic and chat signals and
appears as
“Turtle Beach P11”
in Windows operating systems. This lets you
assign the P11 mic and chat in your game software as a USB audio device.
You can set the microphone and chat levels independently with the Windows
mixer software, as described below. After configuring these volume settings,
you can set the chat level with the Chat volume control on the P11 amplifier.
Note that each time you disconnect the P11 from the USB port, the volume
settings described below may revert back to their default settings. As such, you
might have to go back and set them again each time you remove and insert
the P11 USB connector.
Connecting the P11 to a PC
3.5mm audio
plug (green)
USB
[Windows 7-specific instructions are in italics]
1.
Insert the 3.5mm green plug into the
sound card or headphone output. This
connects the stereo output signal to the
P11 amplifier so you can set the level
with the Game Volume control.
2.
Insert the P11 USB connector into
a USB port. After Windows indicates
that it found a new USB audio device,
click on
Start
(circular Windows logo) →
Control Panel
→
[Win7: Hardware and
Sound]
→
Sound
.
3.
In the dialog box (shown here), click
the Playback tab, right-click
“Turtle
Beach P11”
and select
“Set as Default
Device”
. A green circle with a check
mark will appear to indicate that this is
now your default sound device. (If the
green circle is already indicating that the
P11 is selected, skip to the next step).
4.
Under the Recording tab, right-click
on
“Turtle Beach P11”
and select
“Set
as Default Device”
[Win7: and “Set as
Default Communications Device”]
. A
green circle with a microphone icon will
appear to indicate that this is now your
default communication device. (If the
green circle is already indicating that the
P11 is selected, skip to the next step).
5. [Win7: Under the Communications
tab, select “Do Nothing”]
.
6.
Under the
Playback
tab, double-click
on
“USB Audio Device”
to bring up the
Speakers Properties
mixer panel.
7.
Click on the
Levels
tab.
8.
Set the
Speakers
slider to maximum.
This, along with the Chat dial on the P11
amplifier, will determine the level of chat
you hear in the P11.
Windows Vista
®
& Windows 7 Setup Procedure





