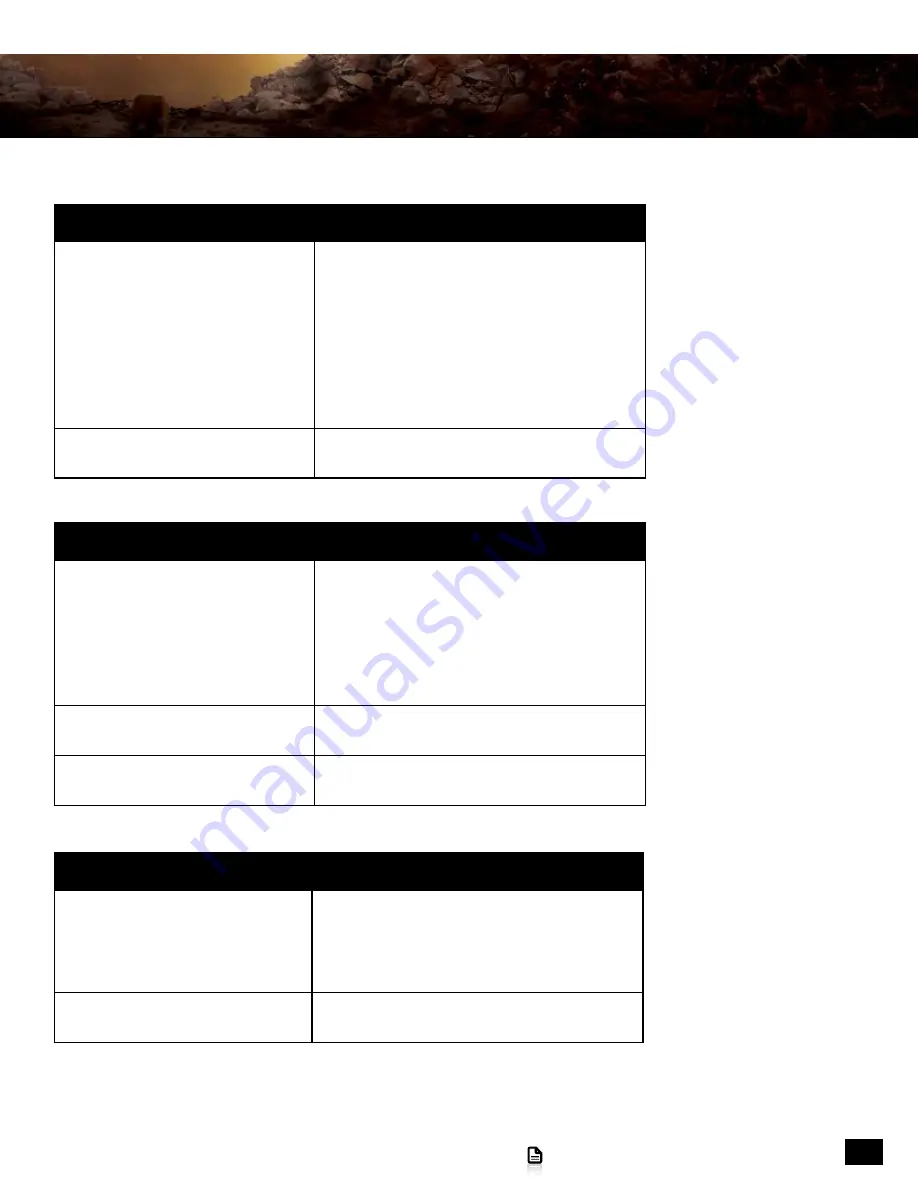
Possible cause
Solution
Volume control turned down
•Press the Volume Up button on the Xbox
One Audio Adapter. If necessary, press the
Game button of the Chat/Game Balance.
•Turn up the Game Volume Control on the
In-Line Amplifier.
•Confirm that the volume on the source
component (game console, PC, mobile device)
is turned up.
Loose connector
•Confirm that each plug is inserted firmly and
fully.
No sound/low sound
Possible cause
Solution
Microphone muted
•Press the Mic Mute button on the Xbox One
Audio Adapter.
•Slide the Mic Mute switch on the In-Line
Amplifier to the Mic On position. Confirm that
the Mic Status LED is green.
•When using a PC, confirm that the headset
is selected as the default Recording device.
Mic boom loose
•Confirm that the mic boom is fully inserted into
the jack on the left earcup.
Chat application configured
incorrectly
•Review the setup procedures to confirm that
your chat application is properly configured.
Microphone not working
Possible cause
Solution
Chat volume control turned down
•Press the Chat Button on the Chat/Game Mix of
the Xbox One Audio Adapter.
•Turn up the Chat Volume Control on the
In-Line Amplifier.
Loose connector
•Confirm that each plug is inserted firmly and
fully.
No chat volume/low chat volume
If your issue is not resolved by these steps, please visit turtlebeach.com/support
Troubleshooting Tips






















