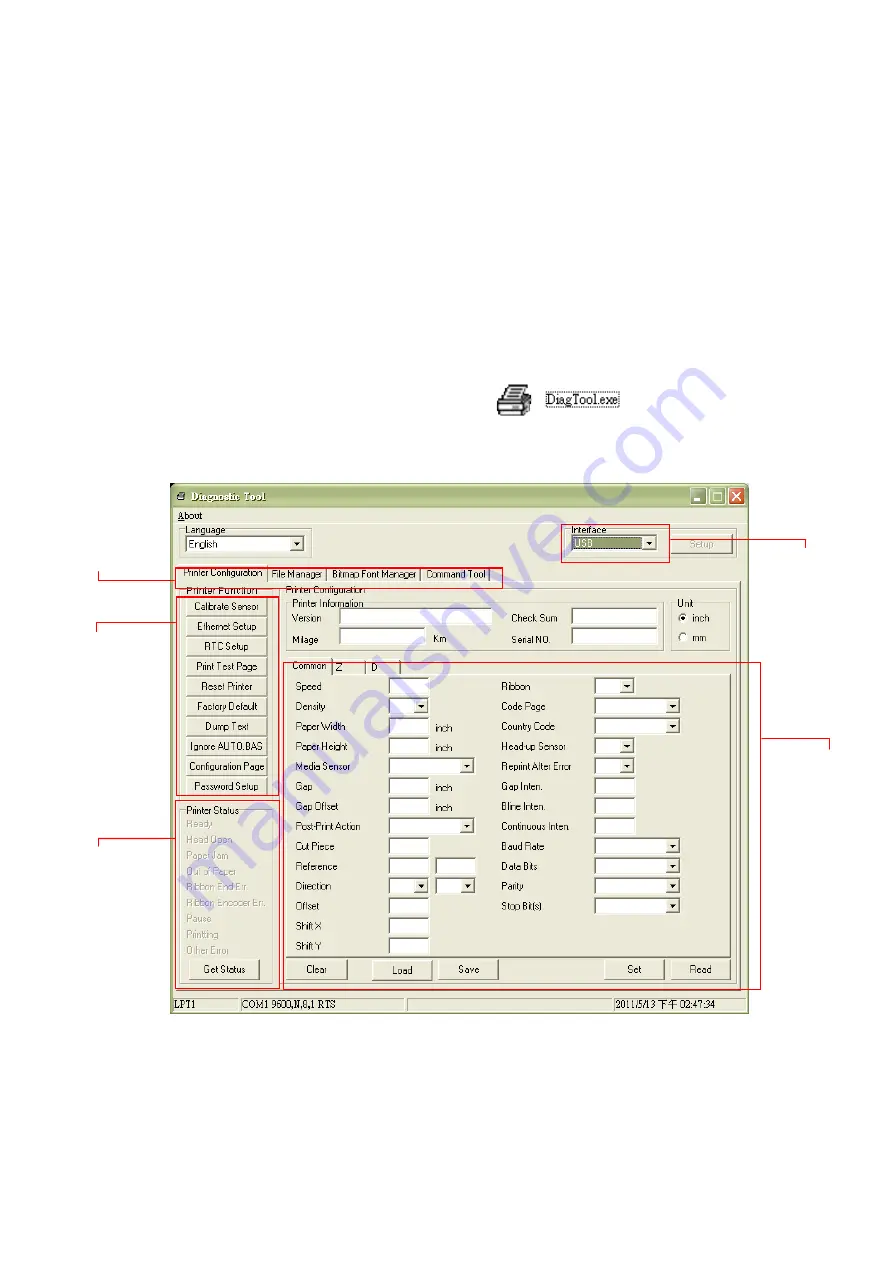
24
5. DIAGNOSTIC TOOL
TSC’s Diagnostic Utility is an integrated tool incorporating features that enable
you to explore a pr
inter’s settings/status; change a printer’s settings; download
graphics, fonts and firmware; create a printer bitmap font; and send additional
commands to a printer. With the aid of this powerful tool, you can review printer
status and settings in an instant, which makes it much easier to troubleshoot
problems and other issues.
5.1 Start the Diagnostic Tool
1. Double click on the Diagnostic tool icon
to start the software.
2. There are four features (Printer Configuration, File Manager, Bitmap Font
Manager, Command Tool) included in the Diagnostic utility.
Features tab
Printer functions
Interface
Printer Status
Printer setup























