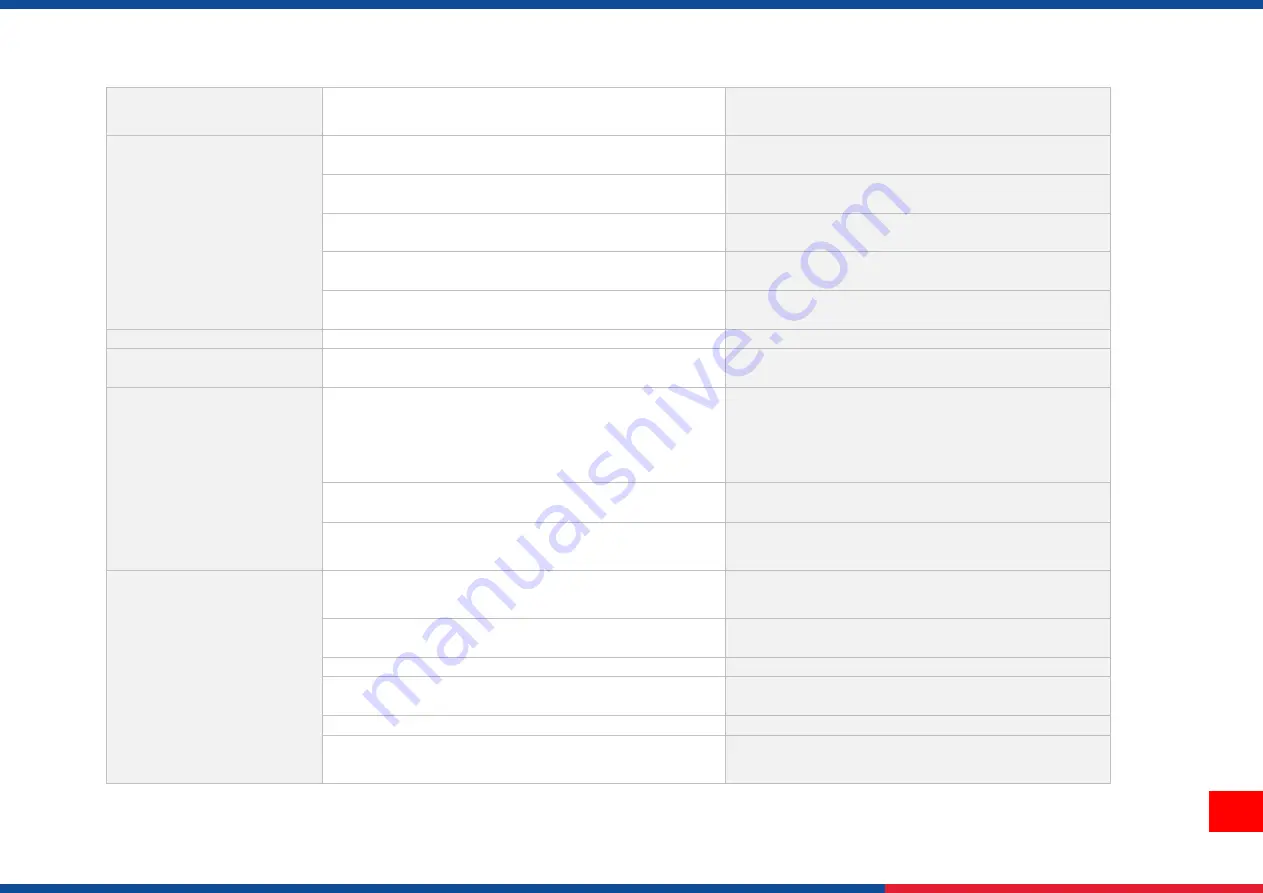
23
Print Problem
Problem
Possible Cause
Recovery Procedure
Not Printing
Check if interface cable is well connected to the
interface connector.
Re-connect cable to interface.
The serial port cable pin configuration is not pin to
pin connected.
Please replace the cable with pin to pin
connected.
The serial port setting is not consistent between host
and printer.
Please reset the serial port setting.
The port specified in the Windows driver is not
correct.
Select the correct printer port in the driver.
The Ethernet IP, subnet mask, gateway is not
configured properly.
Configure the IP, subnet mask and gateway.
No print on the label
Label loaded not correctly.
Follow the instructions in loading the media.
Continuous feeding
labels
The printer setting may go wrong.
Please do the initialization and gap/black mark
calibration.
Paper Jam
Gap/black mark sensor sensitivity is not set properly
(sensor sensitivity is not enough)
Calibrate the gap/black mark sensor.
Make sure label size is set properly.
Set label size exactly as installed paper in the
labeling software or program.
Labels may be stuck inside the printer mechanism
near the sensor area.
Remove the stuck label.
Poor Print Quality
Top cover is not closed properly.
Close the top cover completely and make sure the
right side and left side levers are latched properly.
Wrong power supply is connected with printer.
Check if 24V DC output is supplied by the power
supply.
Check if supply is loaded correctly.
Reload the supply.
Check if dust or adhesives are accumulated on the
print head.
Clean the print head.
Check if print density is set properly.
Adjust the print density and print speed.
Check print head test pattern if head element is
damaged.
Run printer self-test and check the print head test
pattern if there is dot missing in the pattern.
Summary of Contents for TTP-225 Series
Page 34: ...30 9 Revise History Date Content Editor ...
Page 35: ......























