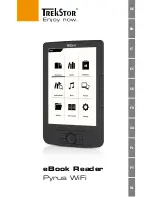20
3.3 Communicate
3.3.1 Connecting with the Communication Cable
USB to USB Cable (Optional)
1. Open the interface cover and
connect the printer to the computer
with USB cable.
3.3.2 Connecting with Bluetooth (Optional)
Default
Name
RF-BHS
PIN
0000
Turn on the printer and make sure the Bluetooth
of device is opened.
Note:
Please refer to section 6.5 to change the name of
default and PIN.
USB interface
USB connector
(PC)
USB connector
(Printer)