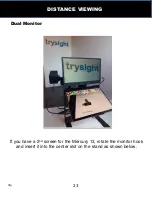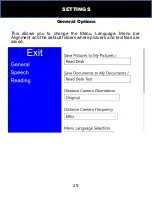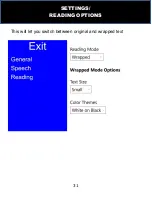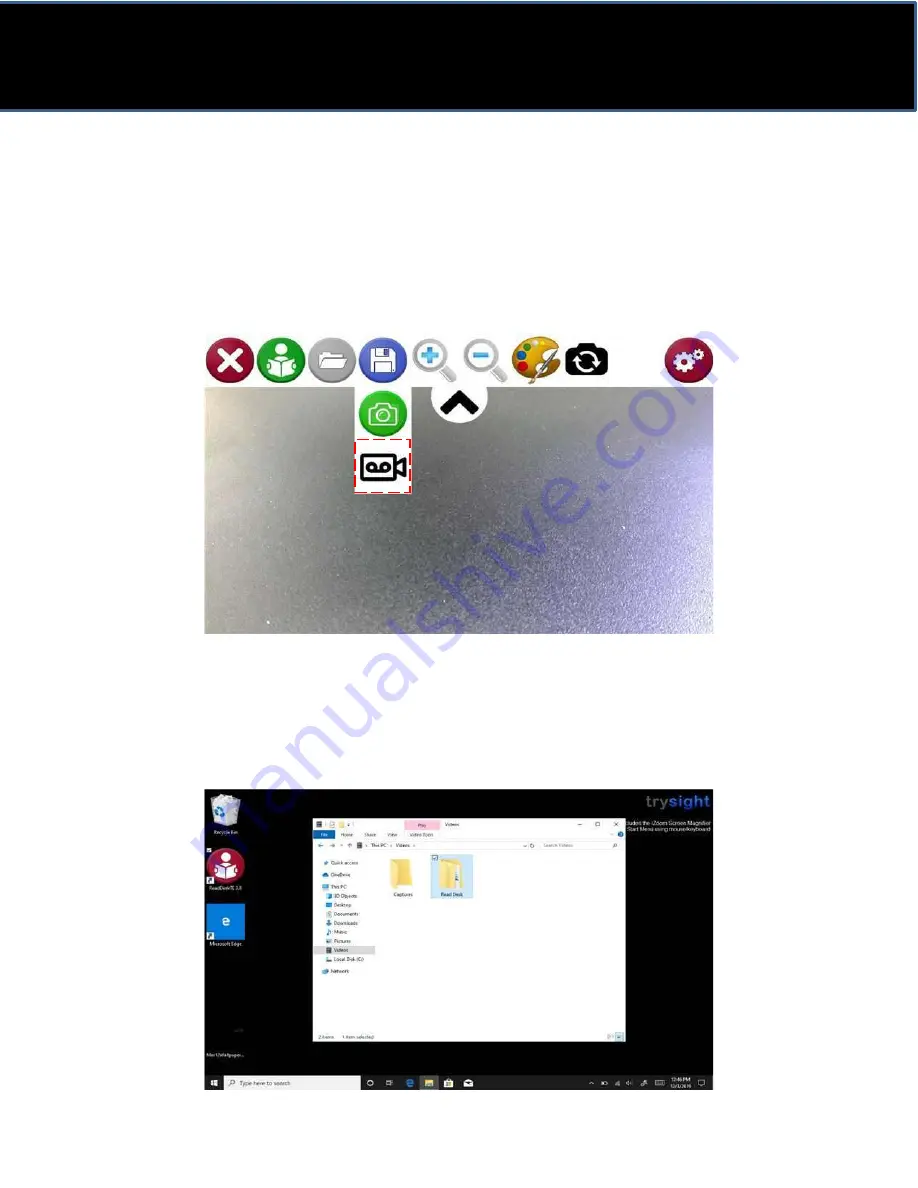
17
CAPTURING AND SAVING VIDEOS
Capture & Save Videos:
To capture and save a video
of what’s being shown on the screen,
press the save icon and select the Video icon. When video is
recording, a red circle will blink in the corner of the screen. To stop
recording, press the save icon again and press the Stop icon which
will appear in same place as the video icon earlier.
Opening a Video
Videos that were taken using the Mercury 13 are automatically
saved on video folder of the device. Simply open This PC ->
Videos -> Read Desk folder