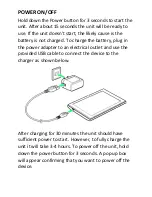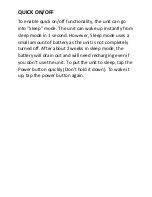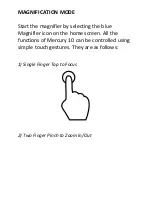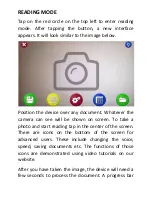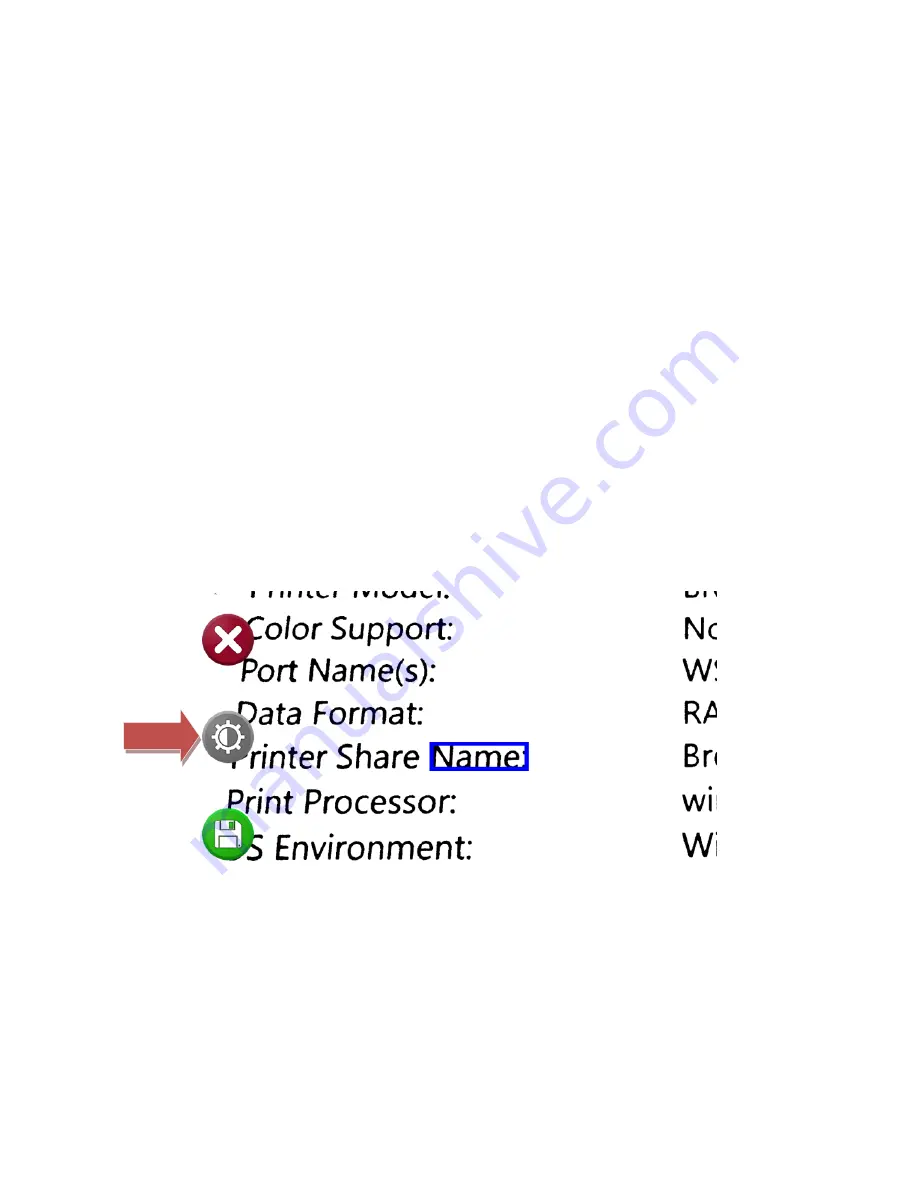
2) Zoom In/Out
You can zoom in/out in reading mode using the same 2
finger pinch gesture as in Magnification Mode.
3) Change Color
To change color, tap with 3 fingers on the screen
4) Quick toggle
To quickly toggle between your selected color and the
original color press the middle button on the left side
of the screen as shown below. If you have not selected
a preferred color scheme this button will have no
effect.
5) Panning
One of the best features in reading mode is the ability
to pan around the document using touch gestures.
When reading is paused, you can choose where to
Summary of Contents for Mercury 10
Page 1: ...Mercury 10 PORTABLE CCTV WITH SPEECH USER GUIDE www trysight com...
Page 2: ......
Page 4: ...DEVICE LAYOUT...
Page 8: ......
Page 10: ...3 Three Finger Tap to change Color 4 Four Finger tap to toggle light on off...
Page 11: ...5 Five Finger tap to freeze unfreeze image...
Page 16: ......