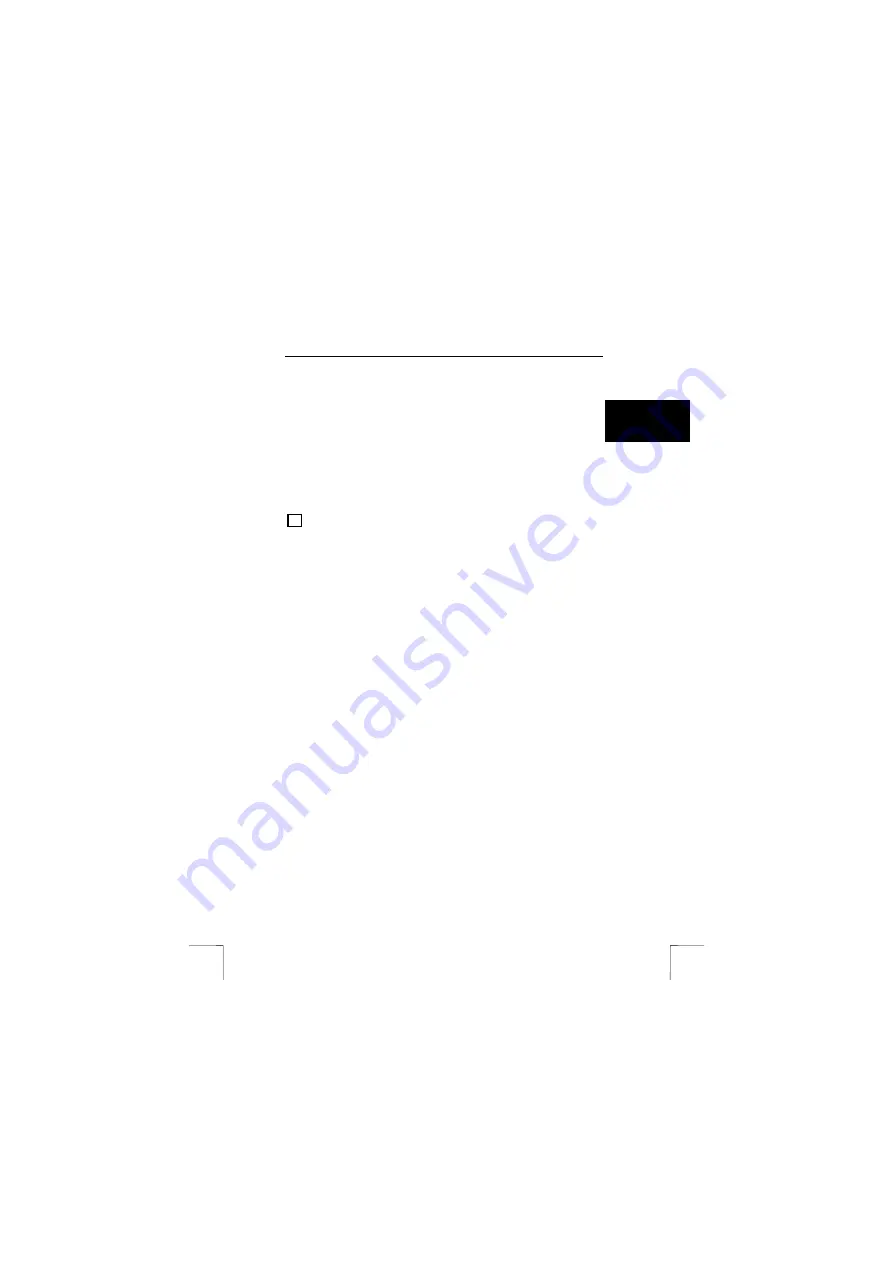
TRUST 302KS SILVERLINE WIRELESS DESKSET
3
U K
The receiver has two different coloured indicators (F, figure 1). The
red
indicator is
for the keyboard and the
green
indicator is for the mouse.
1.
Press the ID button (E, figure 1) on top of the receiver The indicators will
flash simultaneously.
2.
Open the keyboard’s right-hand foot. Use a pointed object to press the round
ID button (V, figure 2).
The red indicator on the receiver will stop flashing when the keyboard has
made a connection with the receiver.
3.
Press the round ID button (G, figure 1) on the bottom of the mouse. The
green indicator will also stop flashing. The indicator will remain constantly lit
orange (due to the combination of red and green).
The keyboard and mouse have now made a connection with the receiver. The
keyboard and mouse will work as a standard keyboard and mouse. Continue with
the installation of the software if you wish to use the extra functions (see chapter
4.5).
Note:
When one of the indicators does not light up, this indicates that the
mouse or keyboard is not connected or has not been connected
correctly.
1.
Turn on your computer and start Windows.
2.
The receiver will be automatically detected and installed as a standard PS/2
mouse and keyboard.
4.5 Installation in Windows 98 / Windows ME / Windows 2000
/ Windows XP
Note:
The latest driver can be downloaded from www.trust.com/13165. Check
whether a new driver is available and use this for the installation.
Note:
Make sure all other programs are closed during the installation.
Note:
In the example, ‘D:\’ is used to indicate the CD-ROM drive. This may be
different for your computer.
1.
Insert the CD-ROM into your computer’s CD-ROM drive. The installation
program will start automatically. If it does not start automatically, carry out the
following:
a)
Select ‘Run’ from the Start menu.
b)
Type [D:\SETUP.EXE] and click on 'OK' to start the Trust Software
Installer.
2.
Figure 3 will appear.
3.
Click on the language you wish to use for the installation.
4.
Click on ‘302KS Keyboard‘ to start the installation of the keyboard.
5.
Follow the on-screen instructions.
6.
Click on ‘302KS Mouse‘ to start the installation of the mouse.
7.
Follow the on-screen instructions.
The installation of the software for the mouse and the keyboard has now been
completed. Close the Trust Software Installer and restart the computer.










